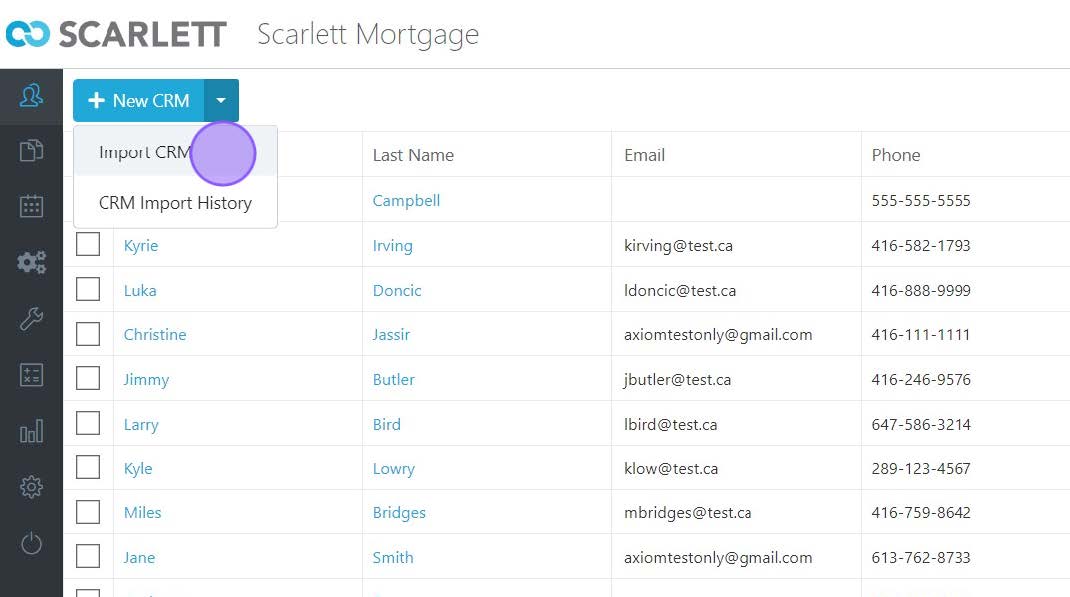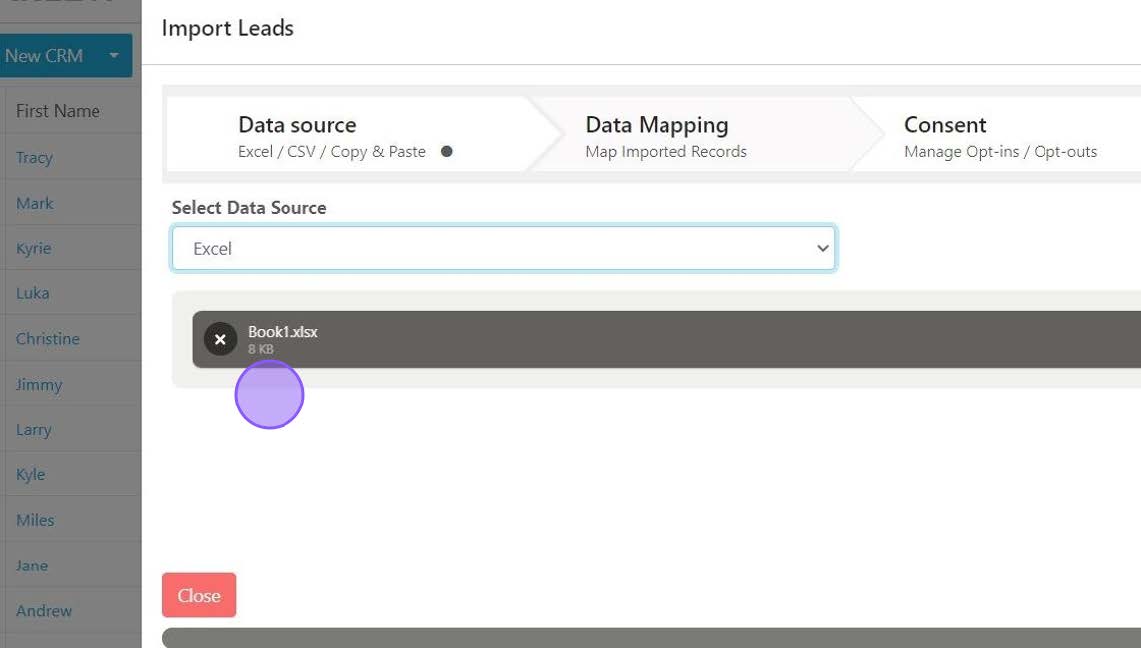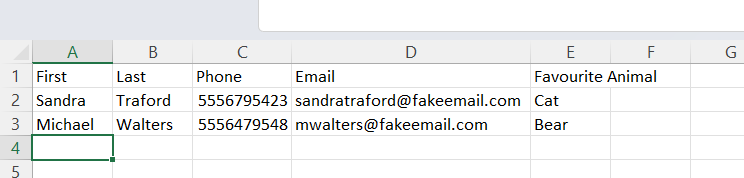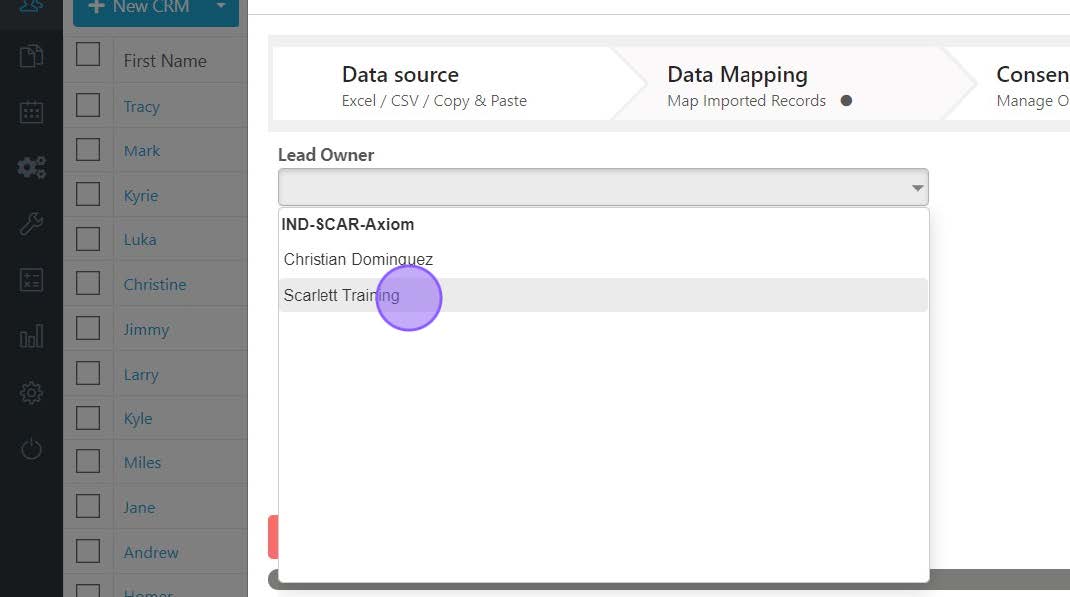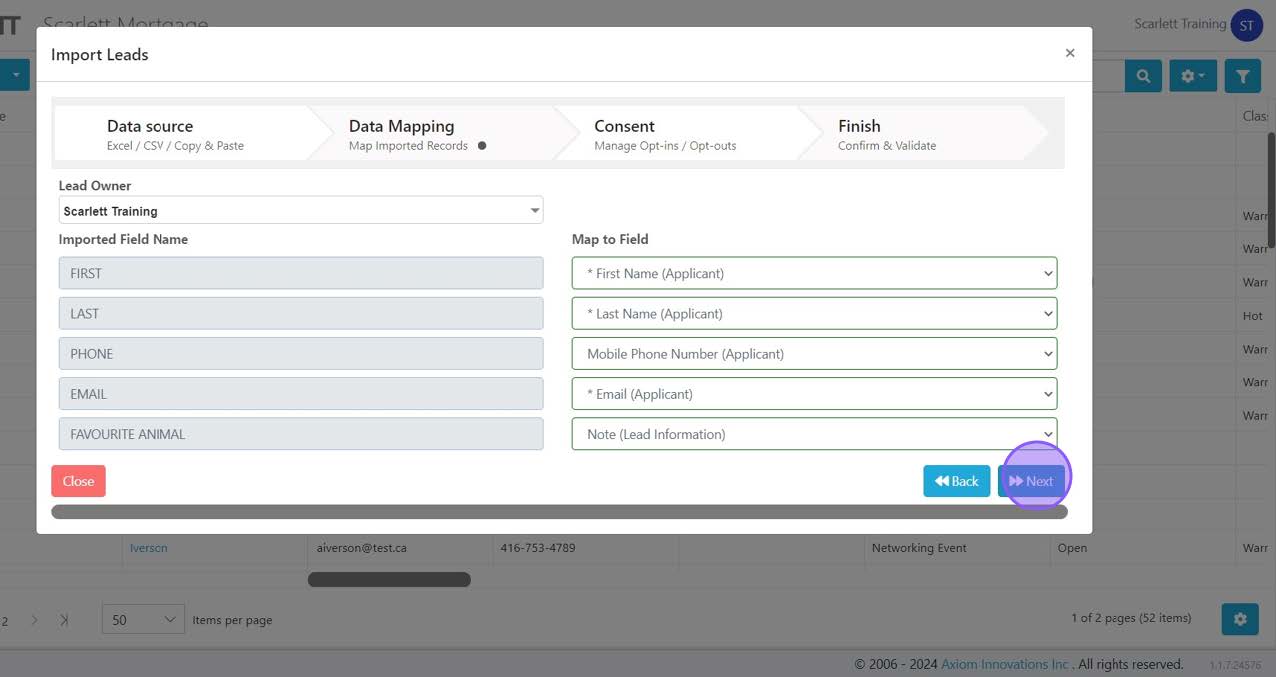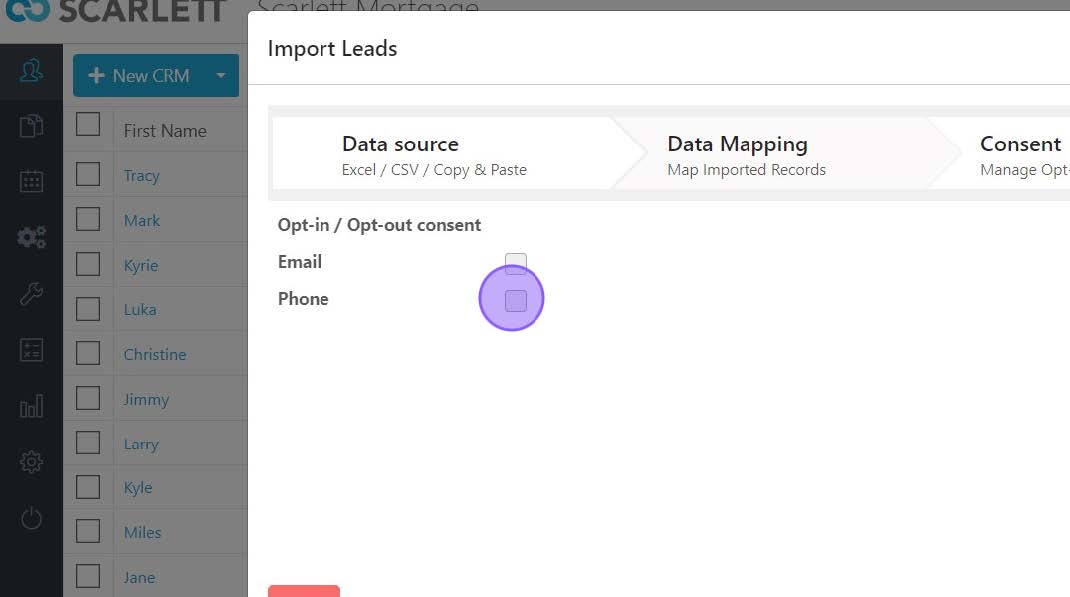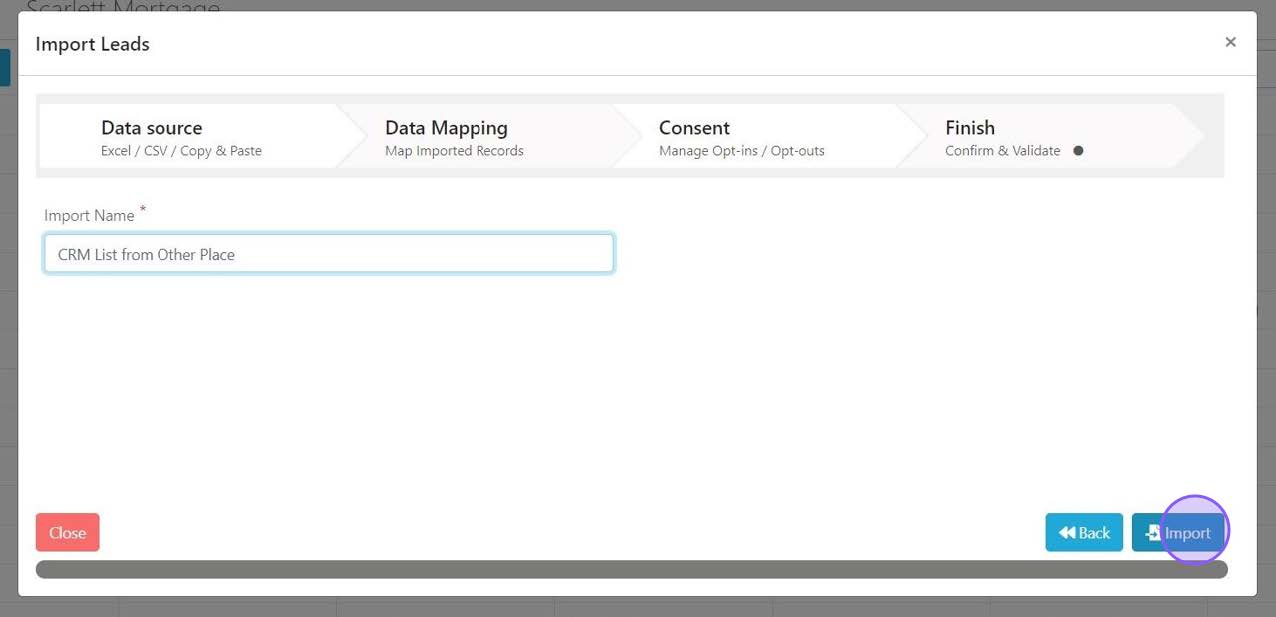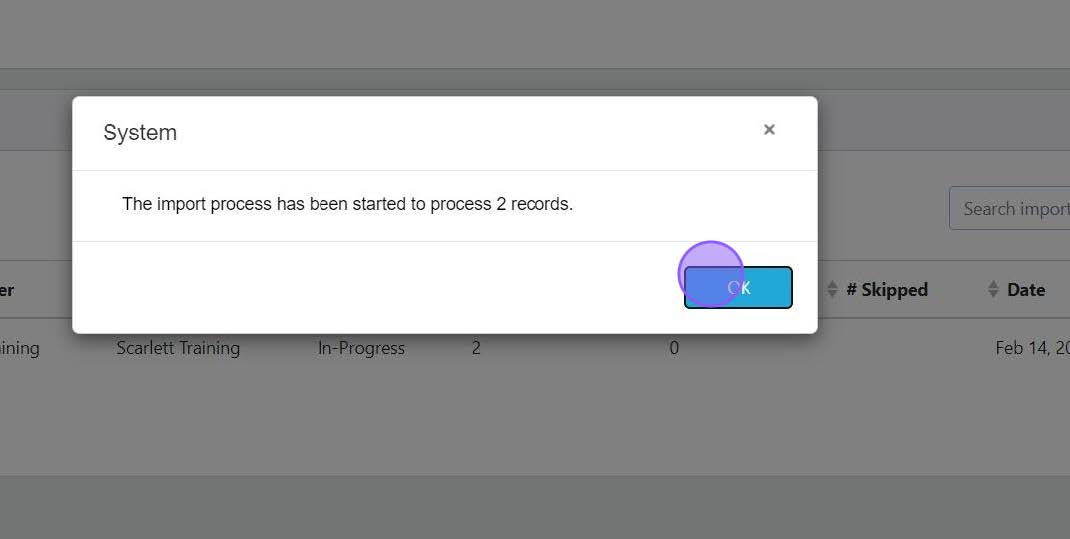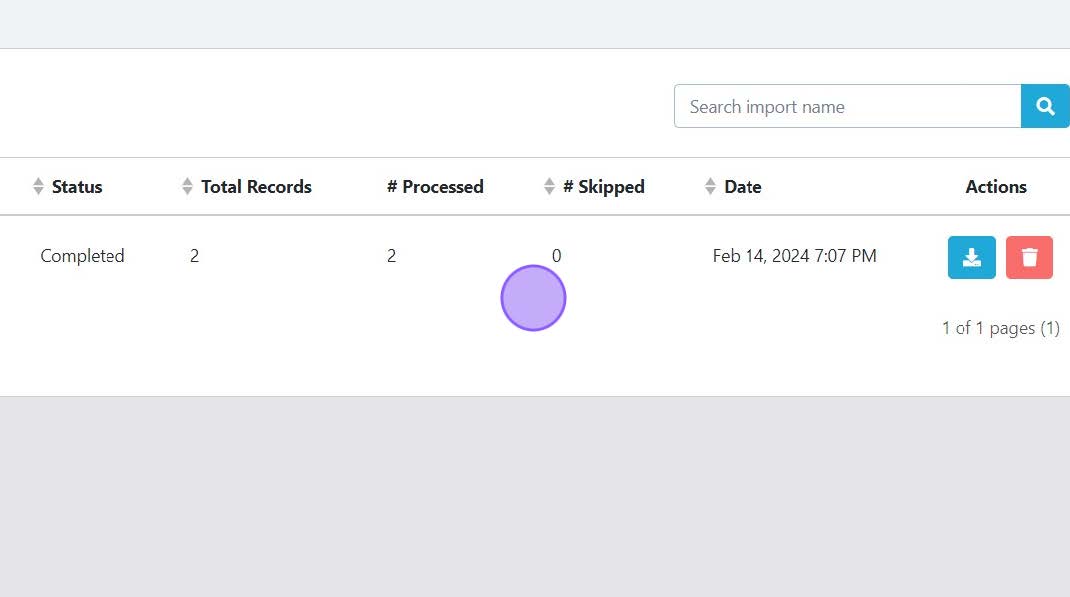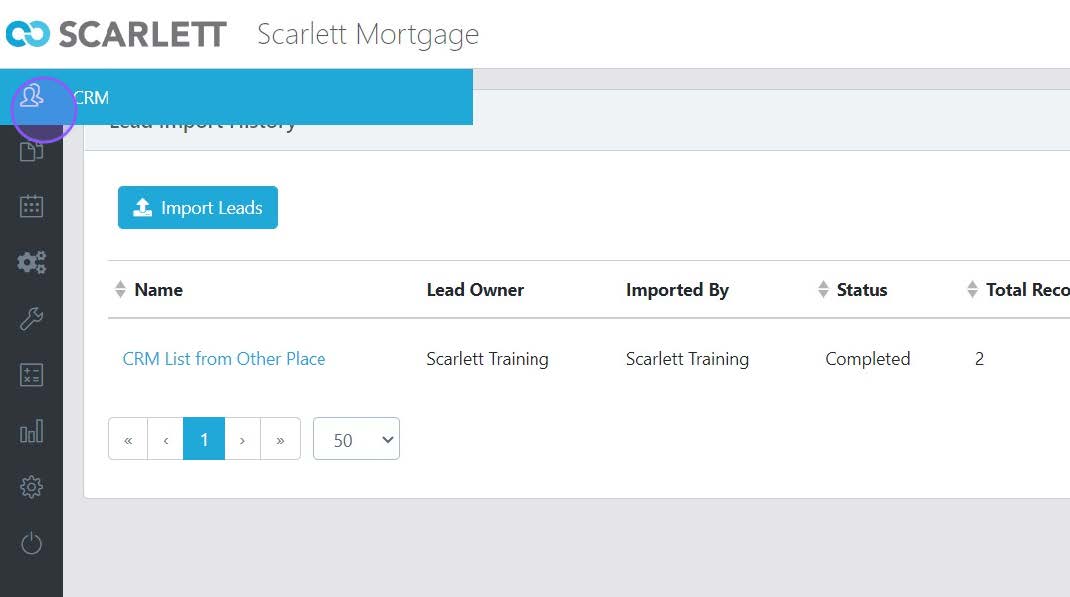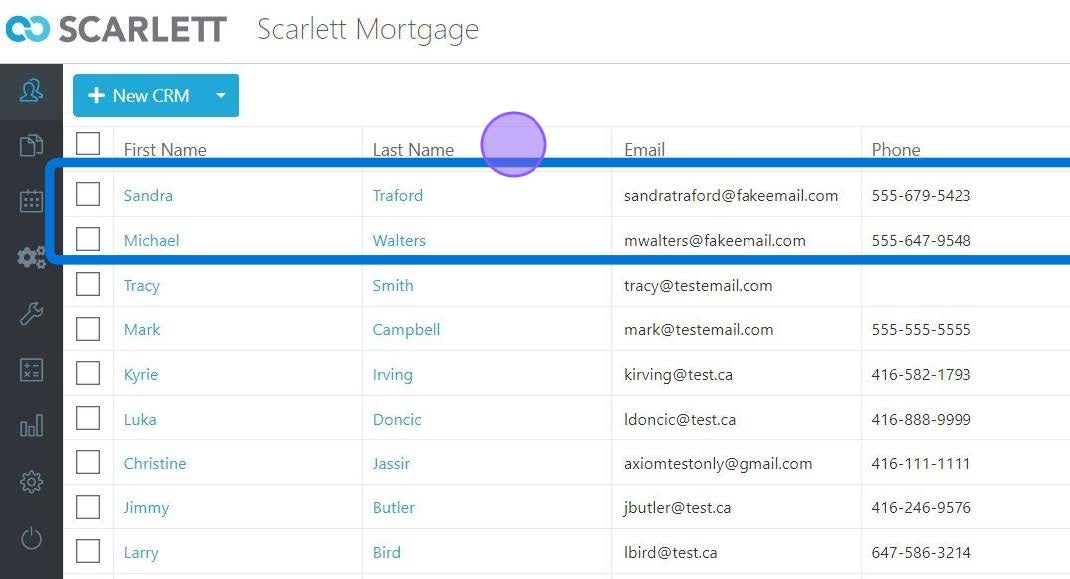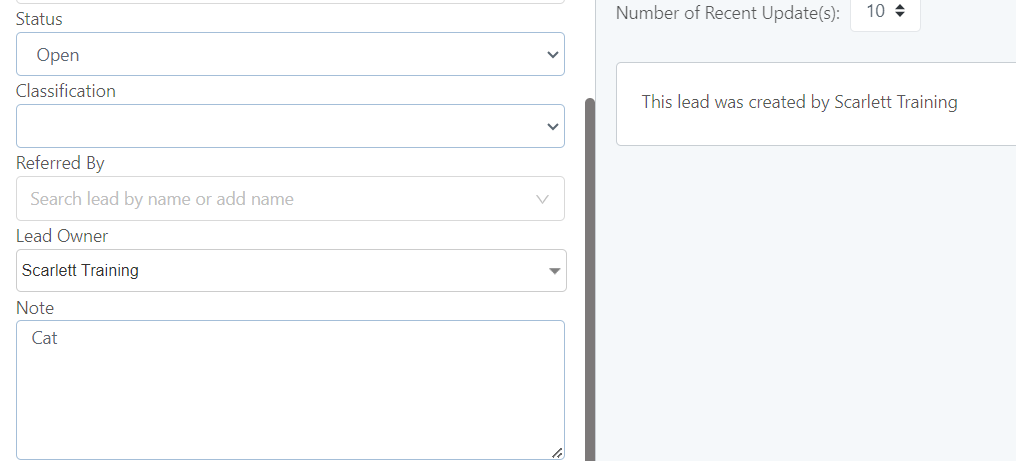Importing Leads
You can import leads into your CRM. This can be useful whether you are importing them from another system export, or collected them in a different manner and need to add them into your CRM.
Related Training
Custom Fields (coming soon)
Step-by-Step Guide
1) Click the dropdown arrow and click "Import"
2) Select your Data Source. You can import from an Excel, CSV, or Copy & Paste.
3) Add your file and click "Next". This is the Excel file used for the example.
4) Select the Lead Owner from the drop-down.
5) Map the fields from your import data to the fields in your CRM. In this example we don't have a category for "Favourite Animal" so we are inserting this information into the lead Notes. When mapped, click "Next".
6) If you'd like to bulk opt them in to consent, check the appropriate boxes, then click "Next"
7) Name your import record and click "Import"
8) The system will acknowledge the import and tell you how many records it is processing.
Imports with many records will take more time to import. You can navigate away from this page and return to it.
9) The results page shows the status of the import and how many records were processed or skipped.
10) Go back to your CRM
11) The imported leads will now be within your CRM.
12) The favourite animal column we mapped as Notes will appear within the lead card.
Scarlett Tips
If records were skipped, you can download the report and it will indicate which fields prevented that record from being copied. Most commonly this is due to a special character or the value not matching the type (example: letters in the column mapped to a phone number).
You can correct those entries and upload them again.
Lead cards that already exist in the system will be skipped as duplicates.