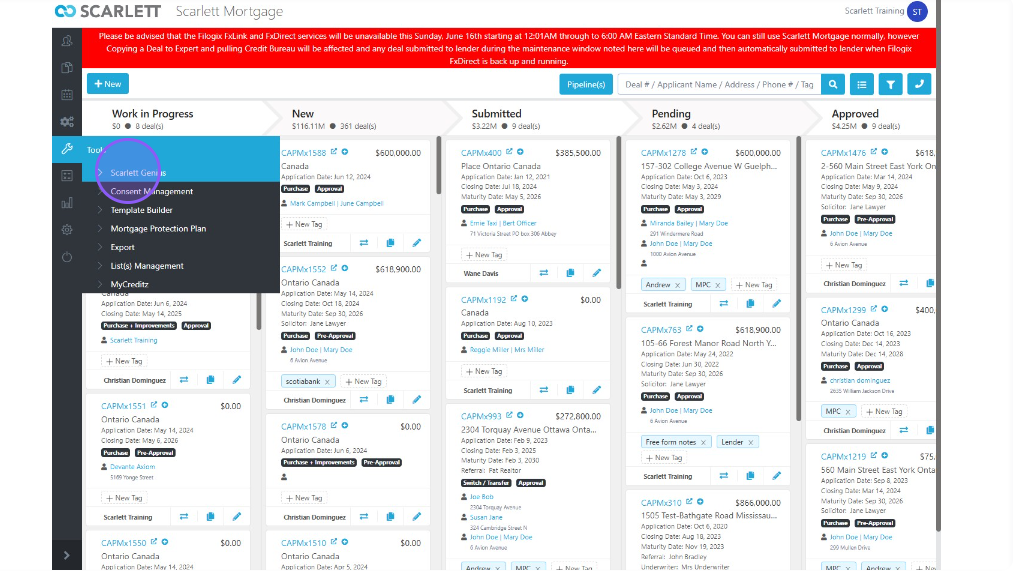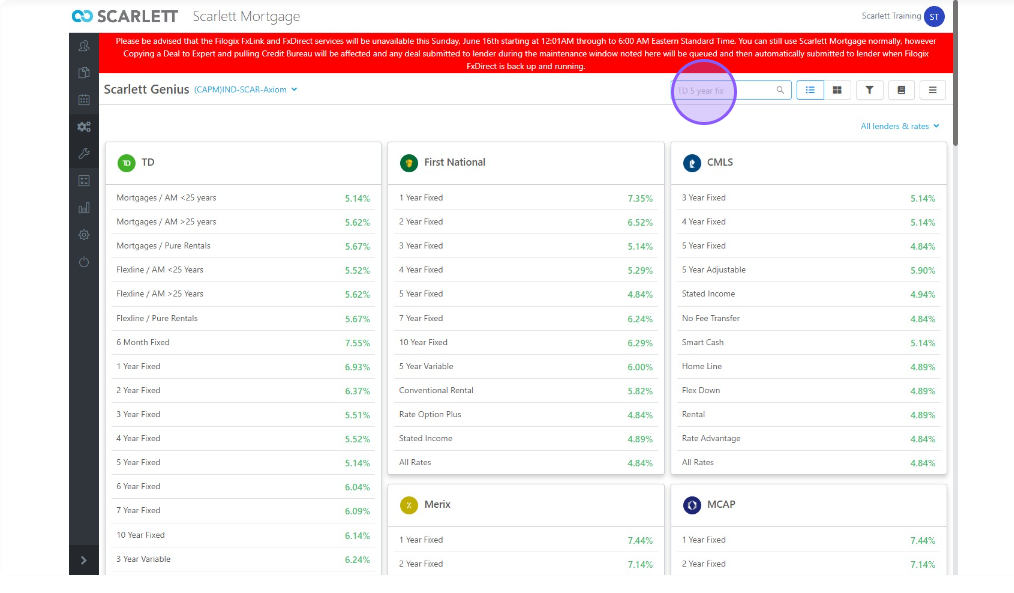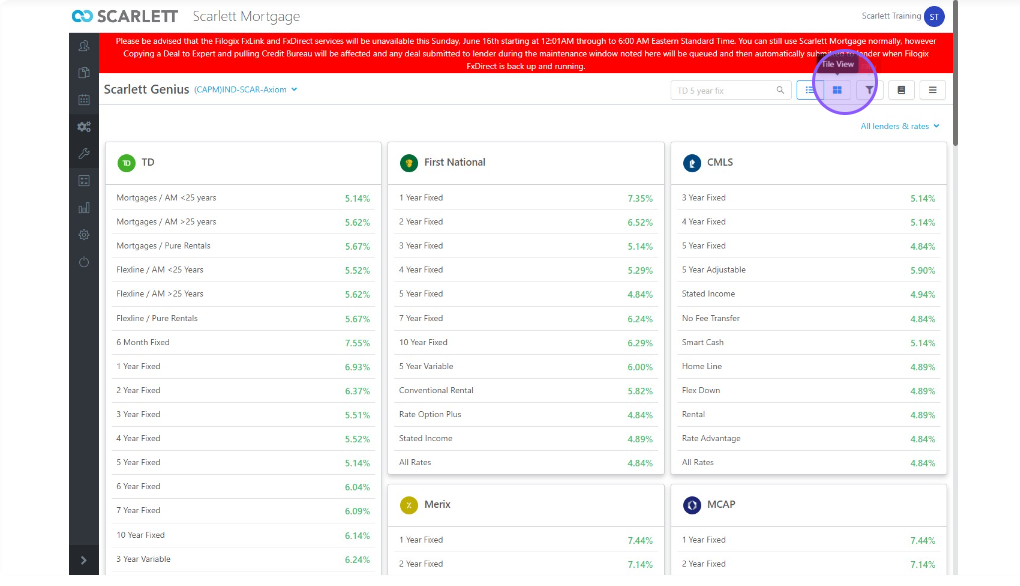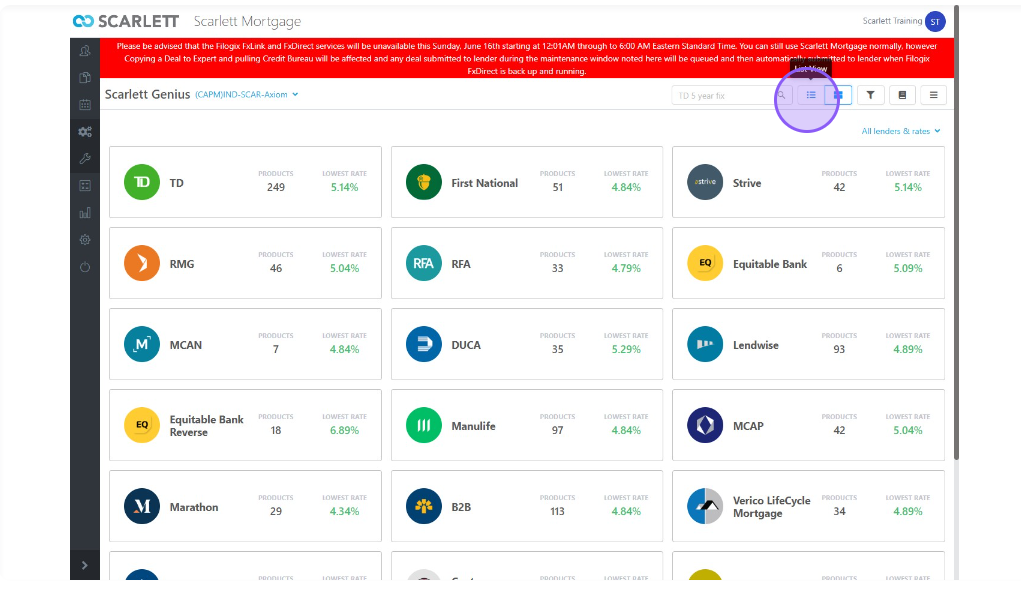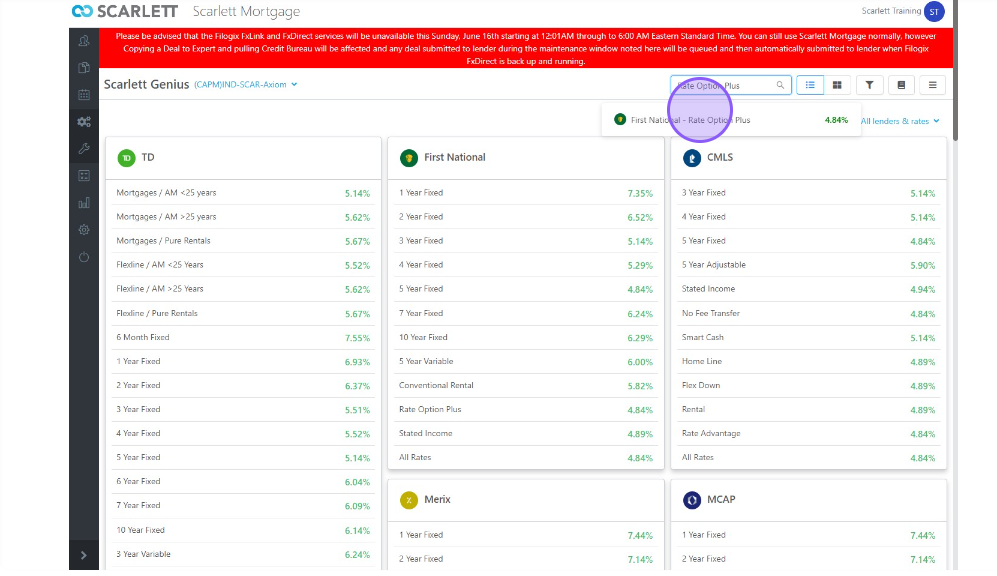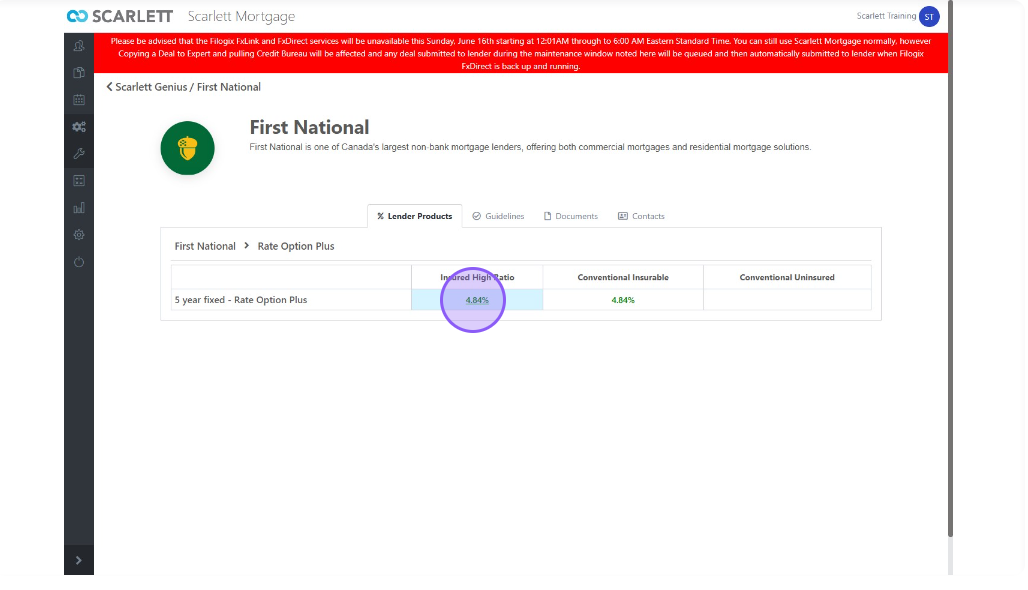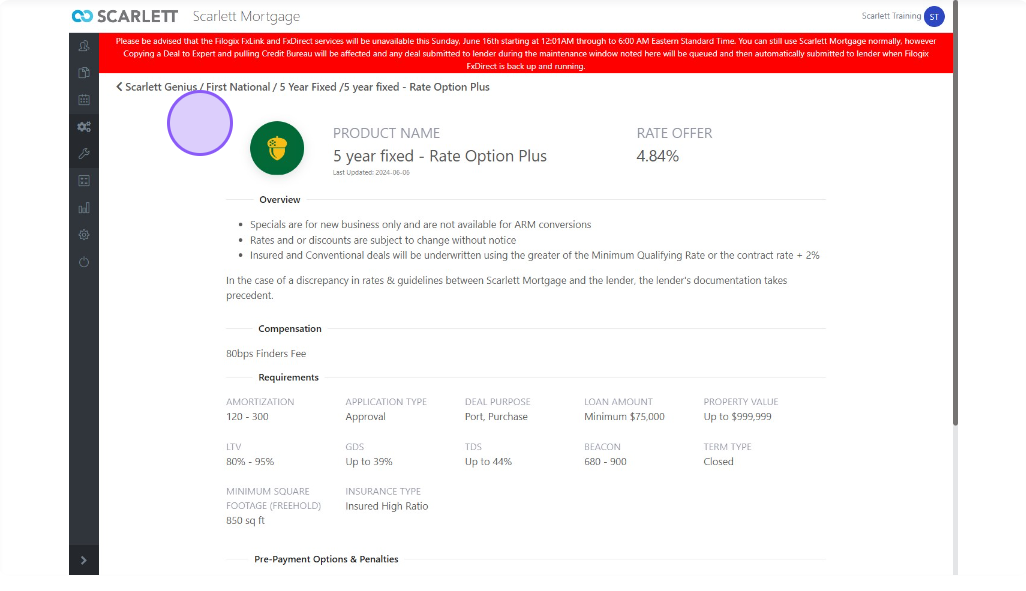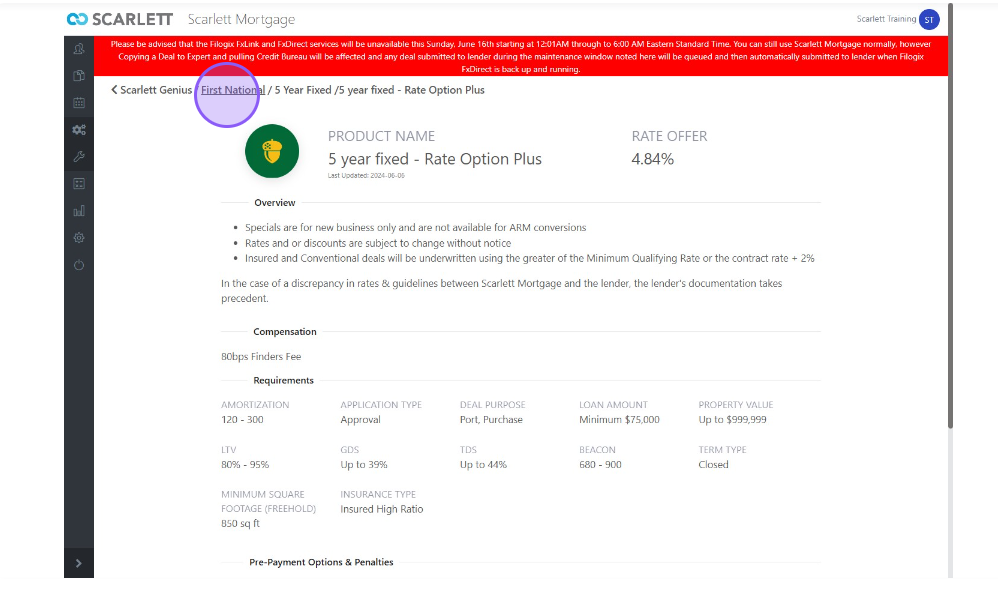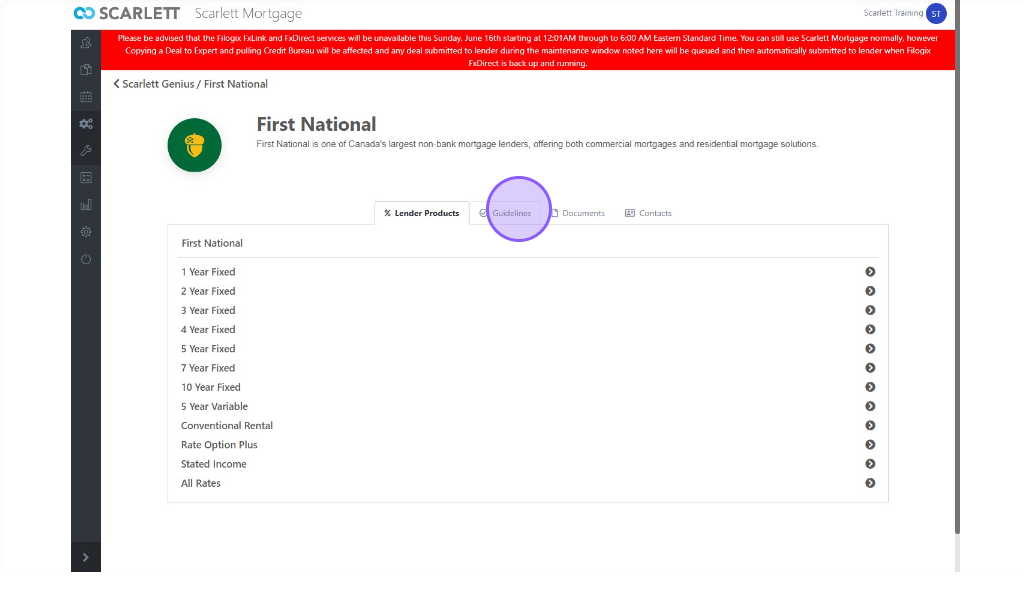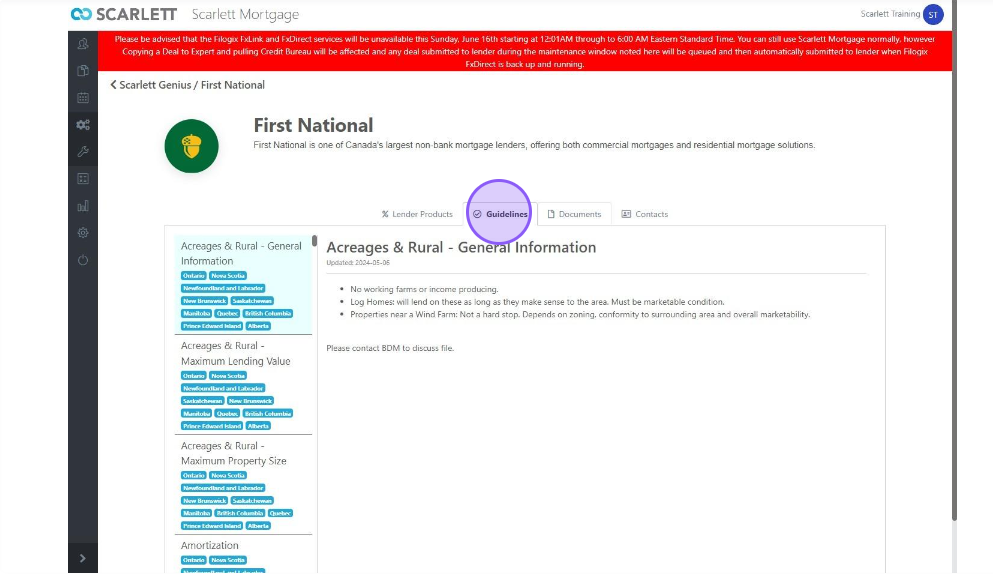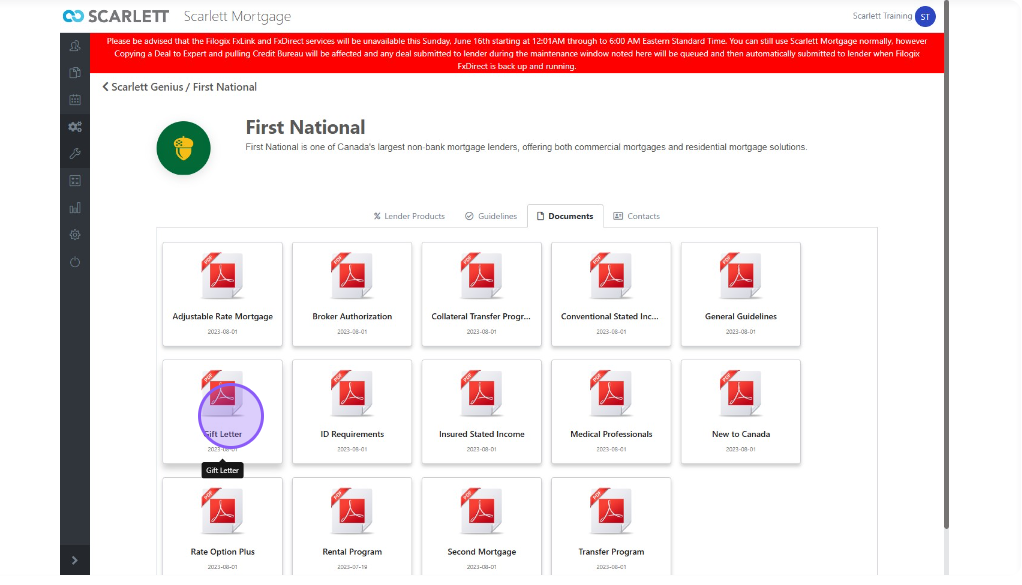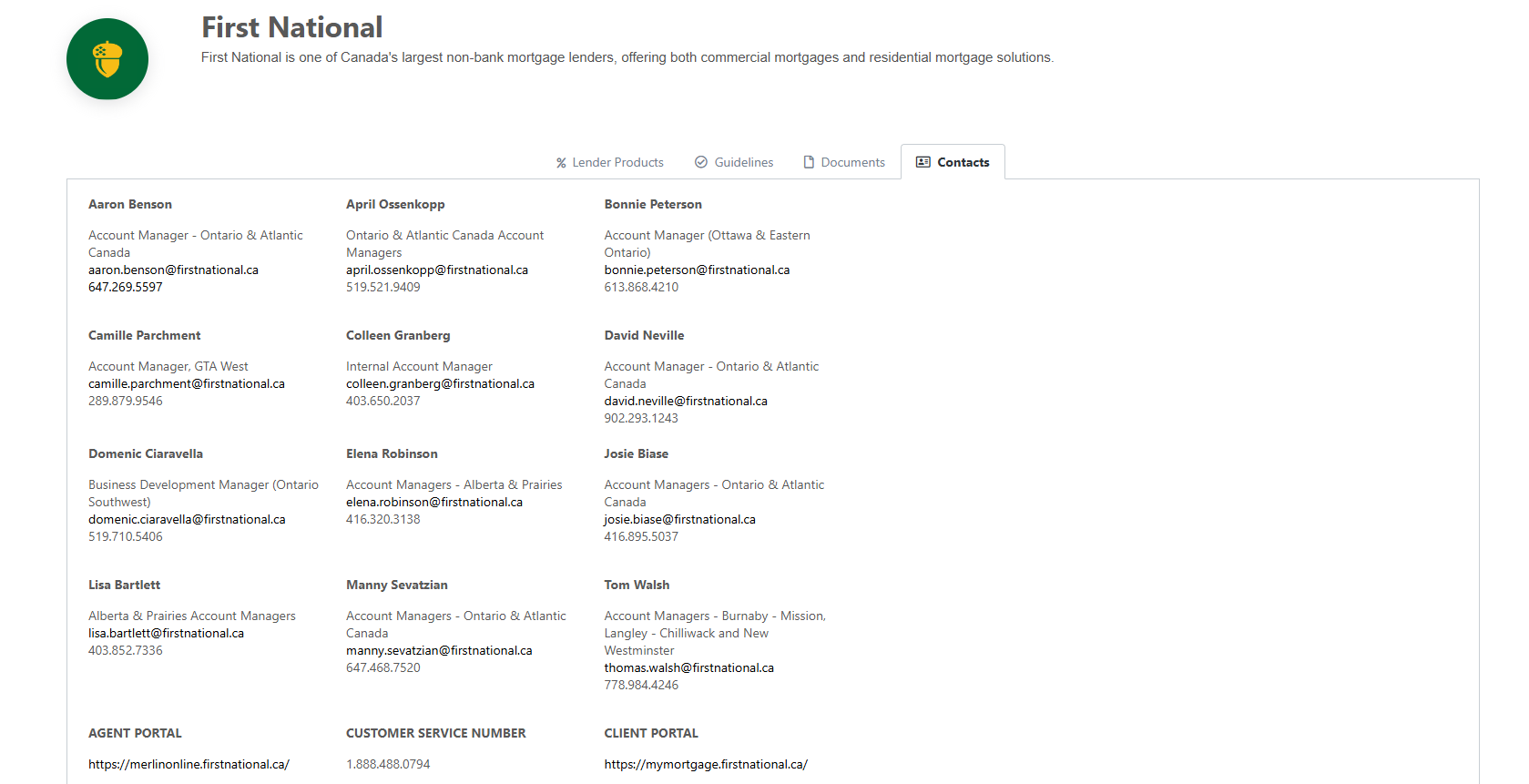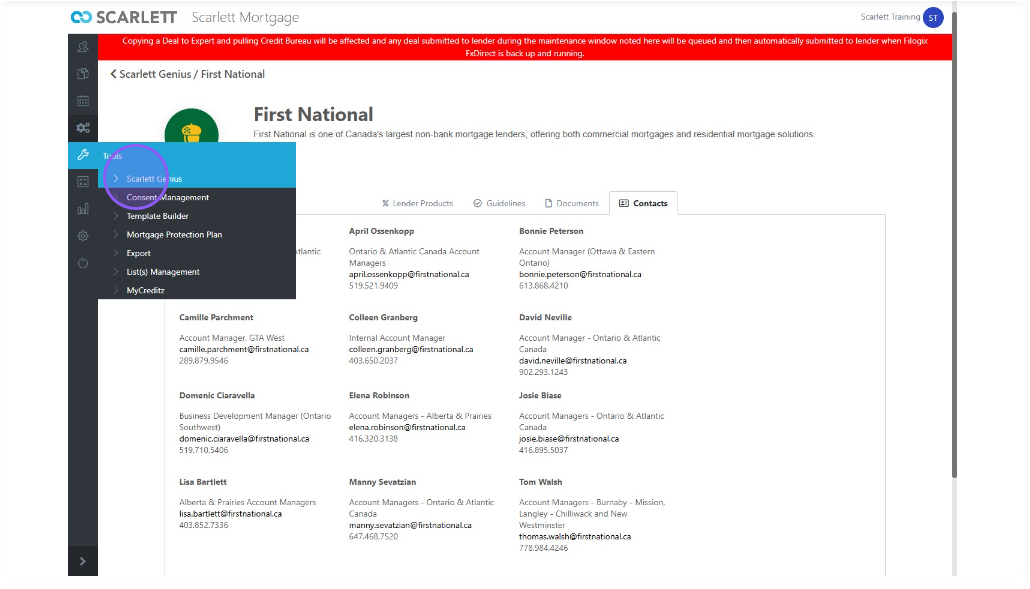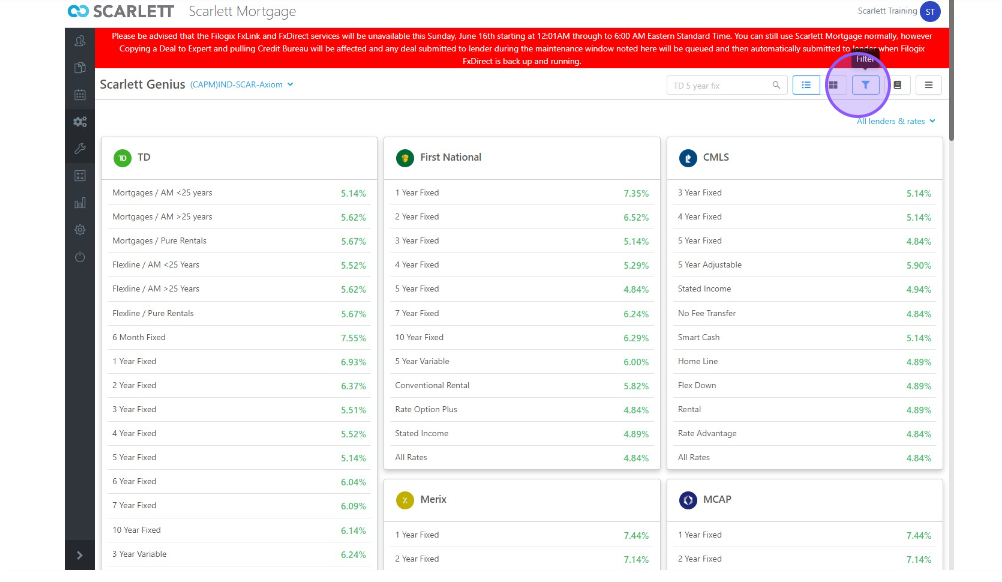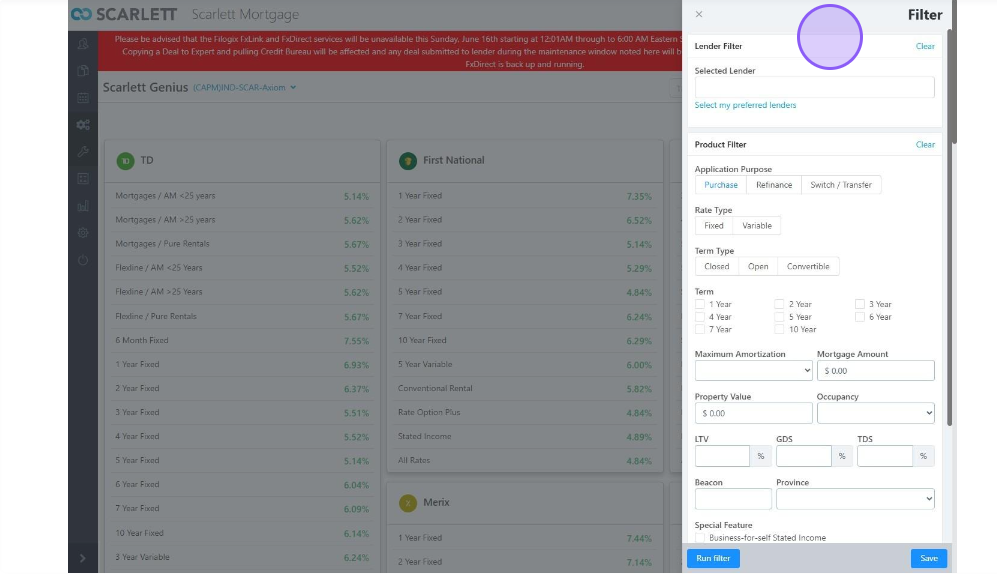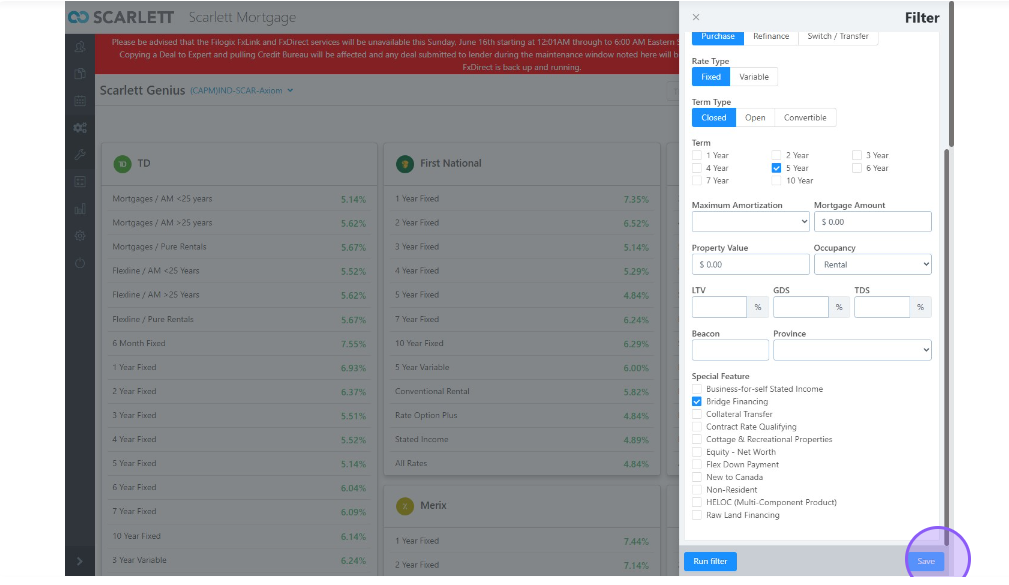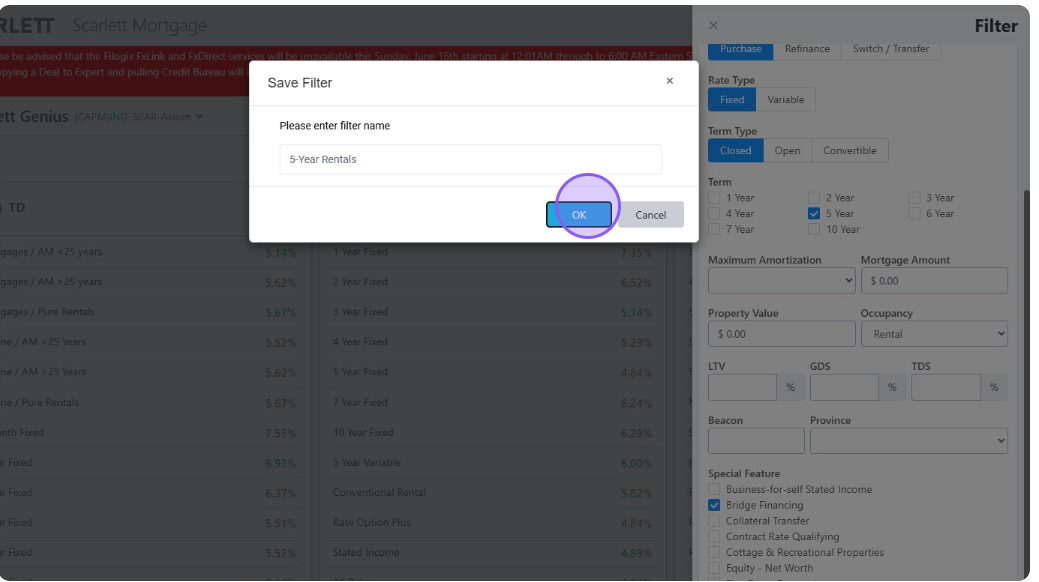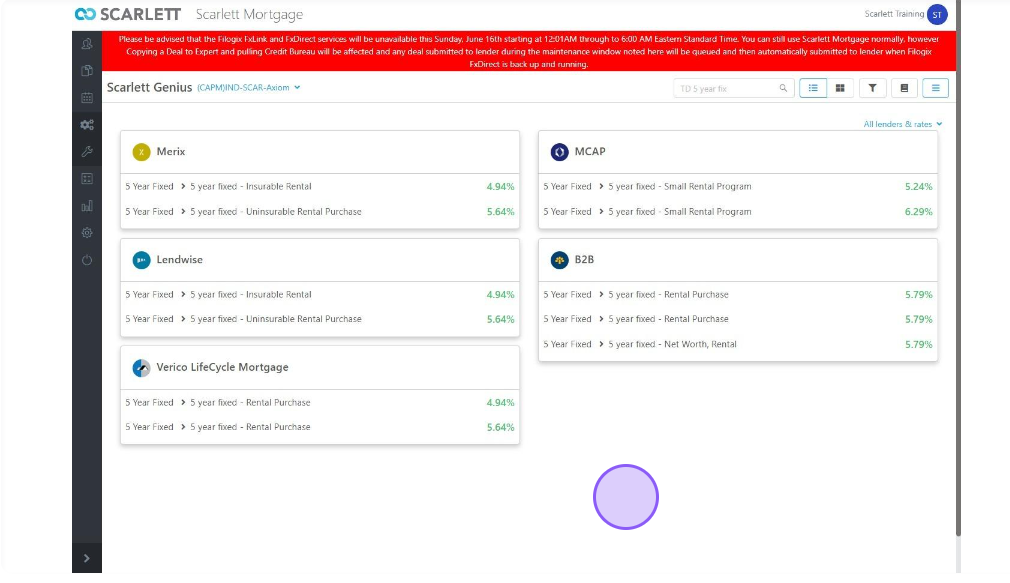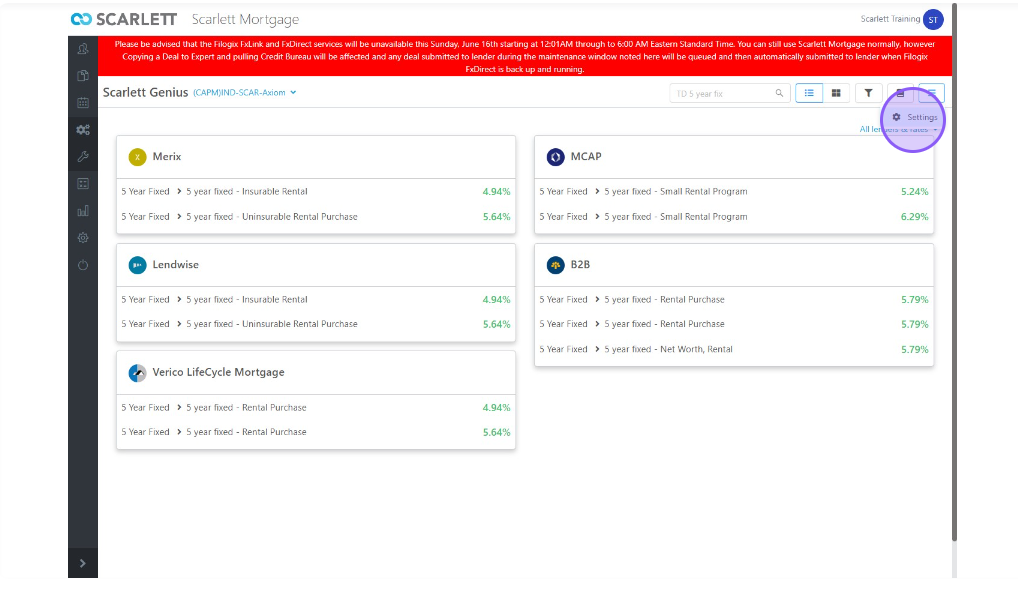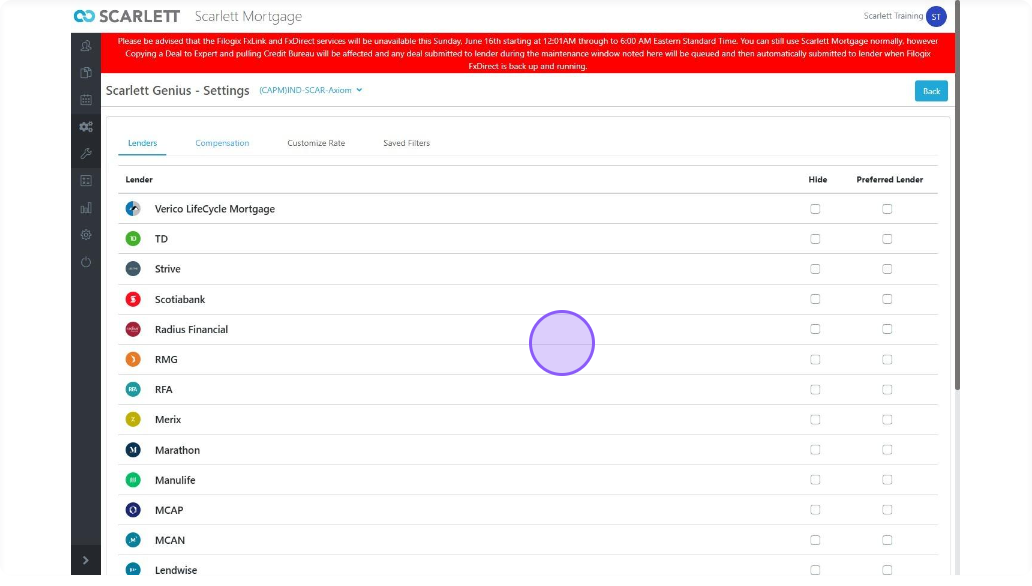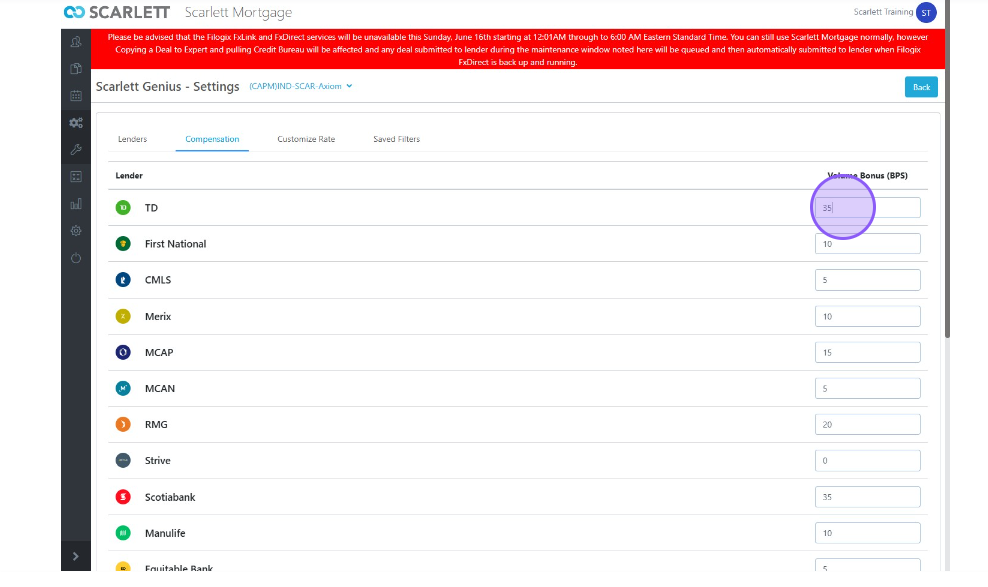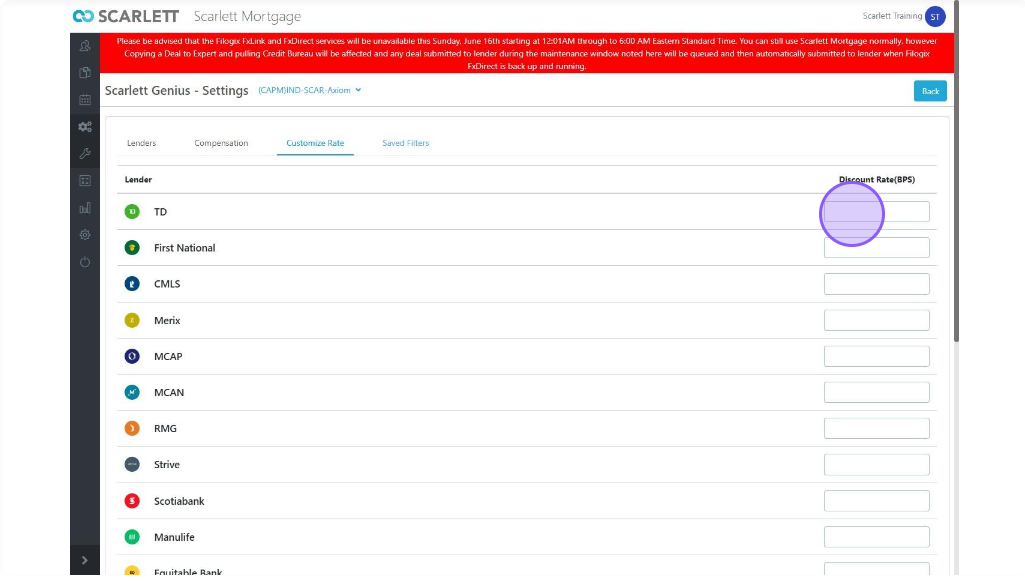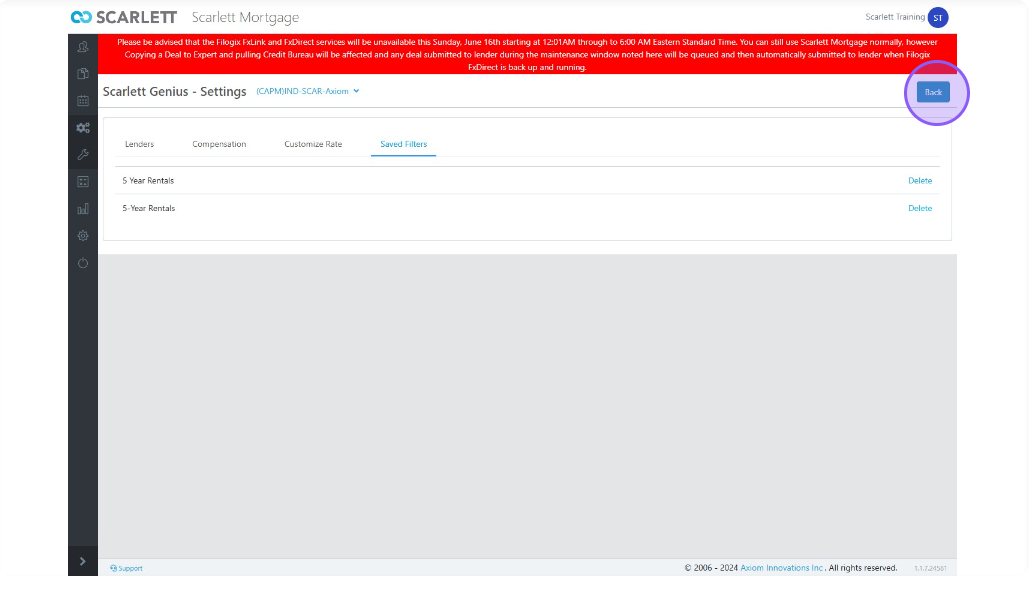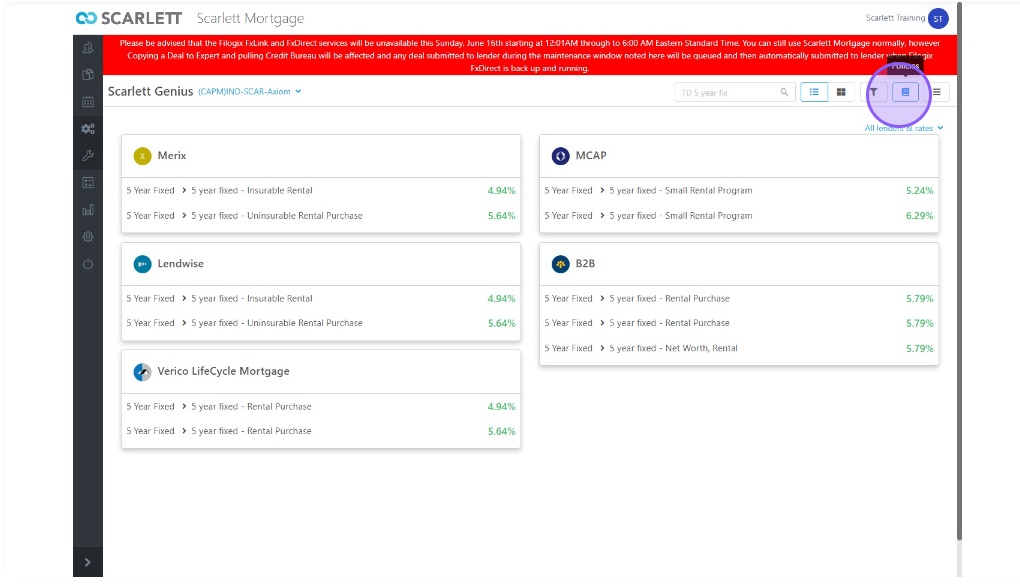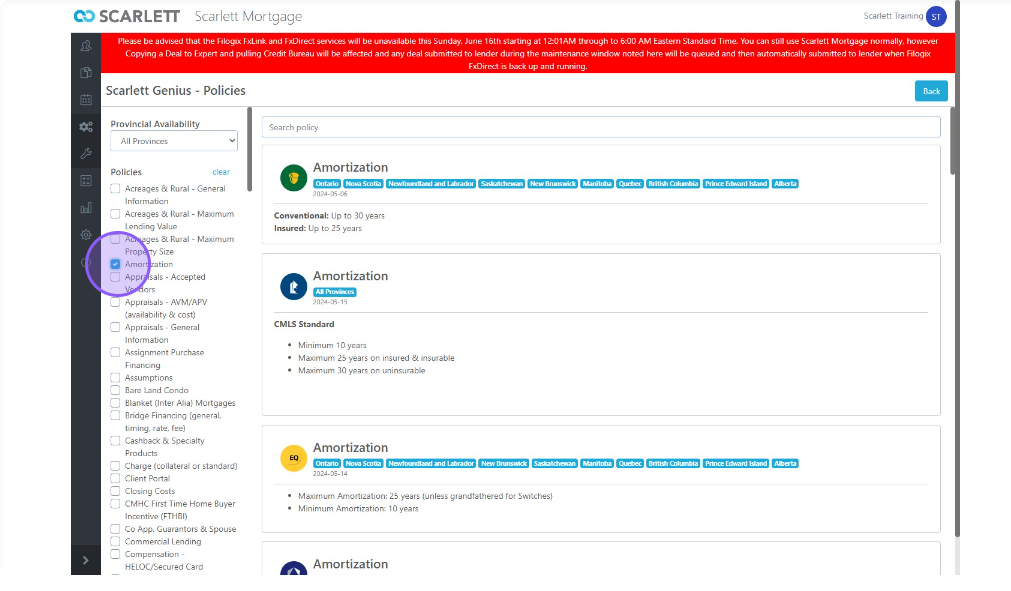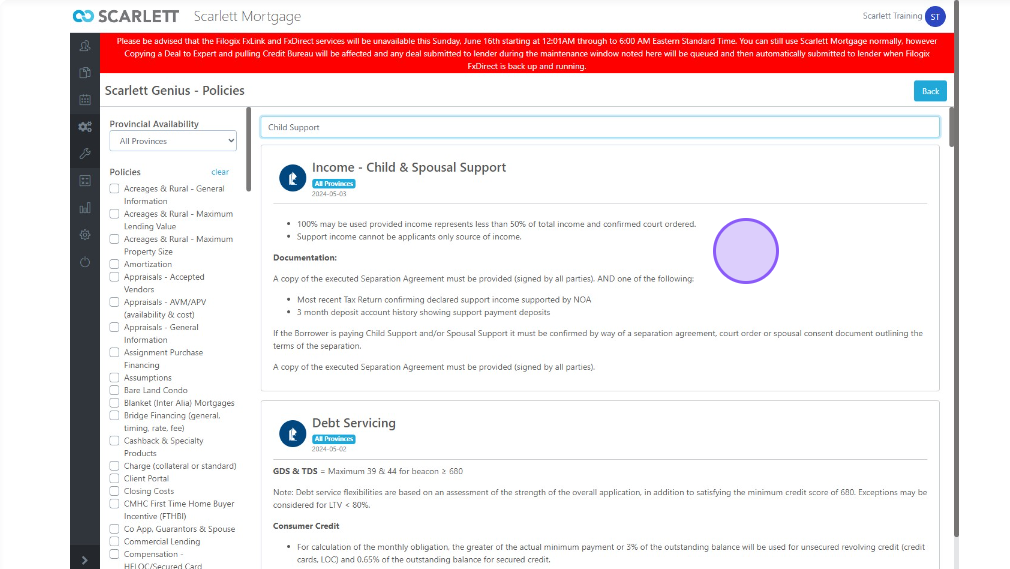Scarlett Genius
Scarlett Genius provides rate sheet management so you don't have to. Within the searchable tool, you can filter product options by file criteria to find options for your client. All your broker kits are available in one searchable location so you can compare guidelines to find an option that suits your file.
Related Training
Scarlett Genius in-Deal Placement
Video Walkthrough
Step-by-Step Guide
Searching within Scarlett Genius
1) To find the Scarlett Genius tool, go to the left-hand bar and select tools. Then select Scarlett Genius from the dropdown.
2) Here you will see lenders with their lowest rate available
3) You can switch between list and tile view by clicking the two connected buttons in the top right
4) You can search for key words or products in the search box in the top right. For example, let's look up Rate Option Plus.
5) This brings us to a rate sheet
6) Let's click on the insured. Here we have a page with detailed information on the product overview.
7) If this isn't the product that you like, you can navigate back to 5-year fixed, First National, or Scarlett Genius by clicking on the options in the top left. Let's click on First National.
8) This brings us to the lender page:
You have information about the lender in the top section, and then four tabs. These tabs are Lender Products, Guidelines, Documents, and Contacts.
9) On the product tab, you can click any product for those product rates
10) The guidelines tab has First National guidelines listed by category
11) The documents tab has commonly used broker documents and product sheets
12) The contacts tab has lender BDM contacts, as well as links to the agent portal, customer service, phone, fax, and mailing information
13) Let's go back to the Genius Tool
14) Now we are going to try a detailed filter search. For this, click the filter button in the top right
15) Here we can go over our preferred lenders, details about the mortgage we need, or special features
16) For this example, let's select Purchase, Fixed, Closed, 5-year term, and bridge financing. Make sure we click the blue "Save" button when we are done
17) Then you can name your filter. Here we will name it "5-Year Rentals"
18) There are also several product and lender options we could investigate further
Set Preferred Lenders & Volume Bonus Compensation
In settings, we can select our preferred lenders or hide lenders if we are not registered to do business with them
1) The compensation tab allows us to enter the volume bonus we have earned with each lender. Here we entered 35 BPS for TD and 10 BPS for First National
2) The customized rate tab allows us to enter a discount on all rates with a lender if you have hit a certain volume with a lender and they have dropped their rates
3) The Saved Filters shows you any search filters you have previously saved. Here you can see the filter we saved earlier. We can also delete it here if we want to.
Lender Guidelines
1) Click the Policies icon
2) Here we can search lender guidelines and policies by region, topic, lender, or keyword. Here we will click on amortization to see the amortization guidelines for our lenders.
3) Now let's get rid of the amortization filter and type in child support. Genius will now show us guidelines which mention our keywords.