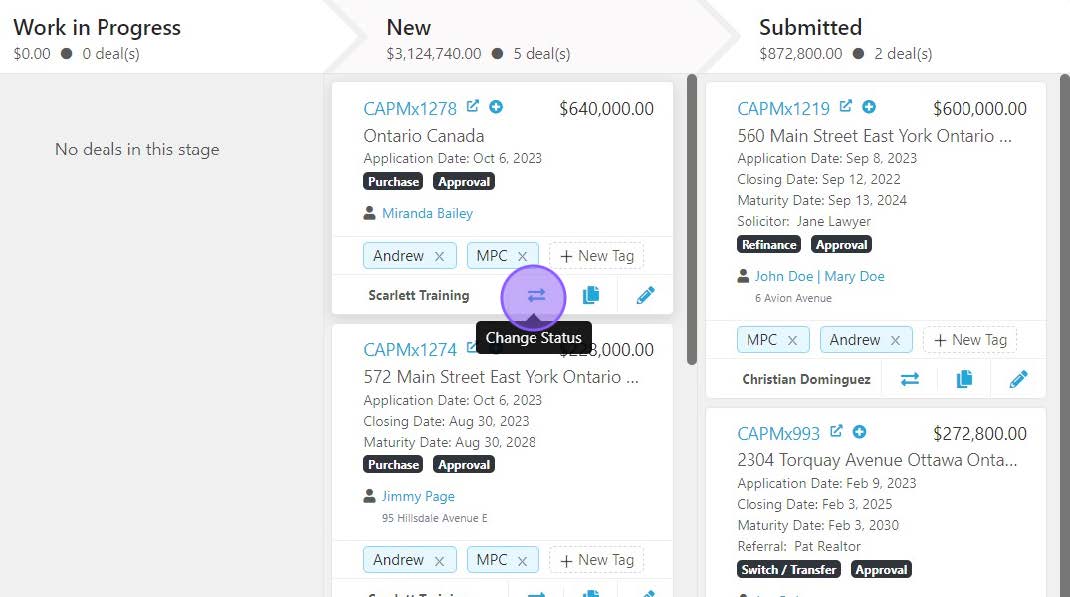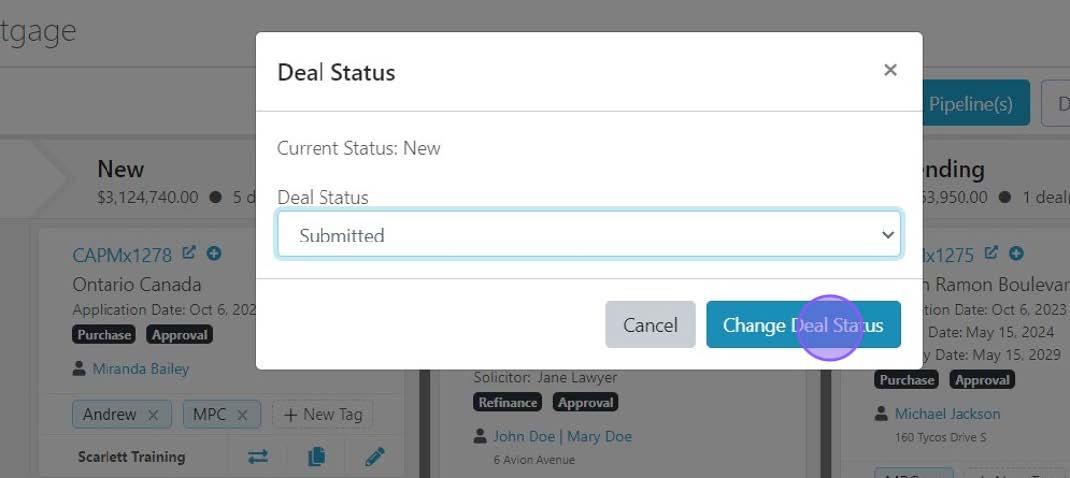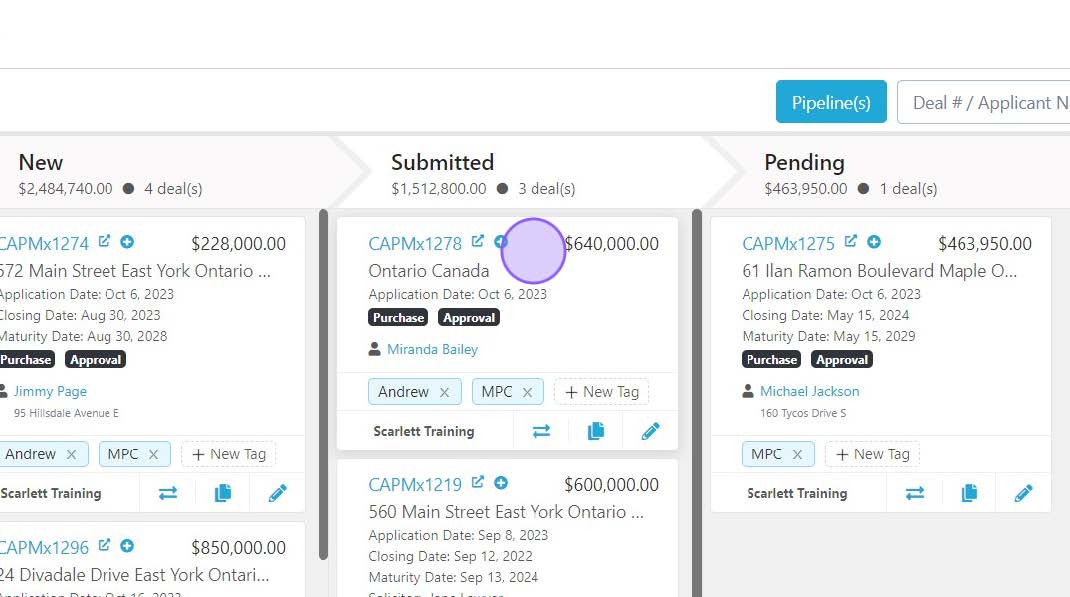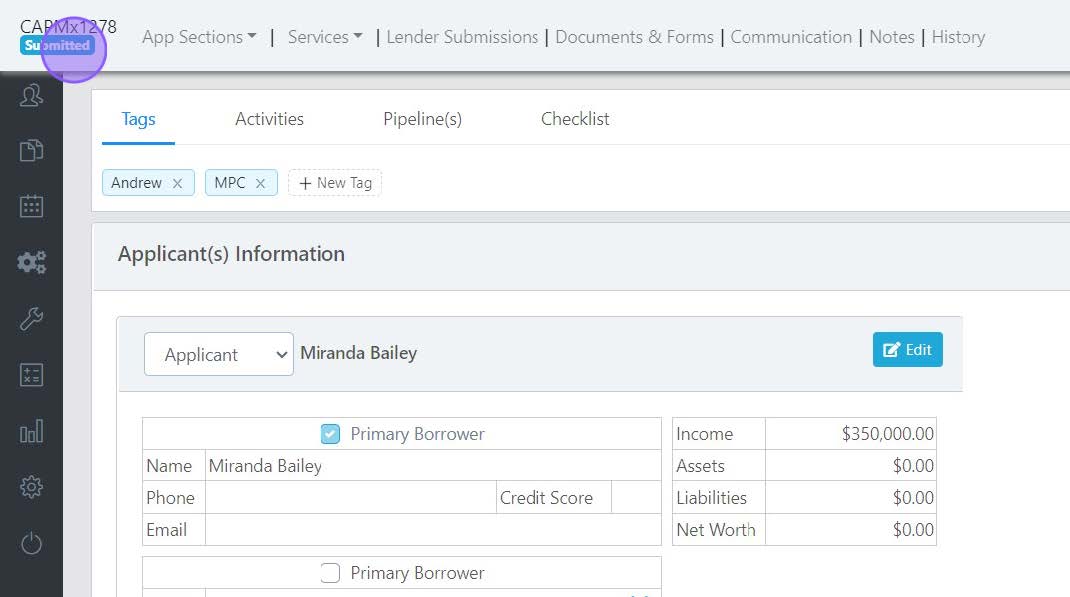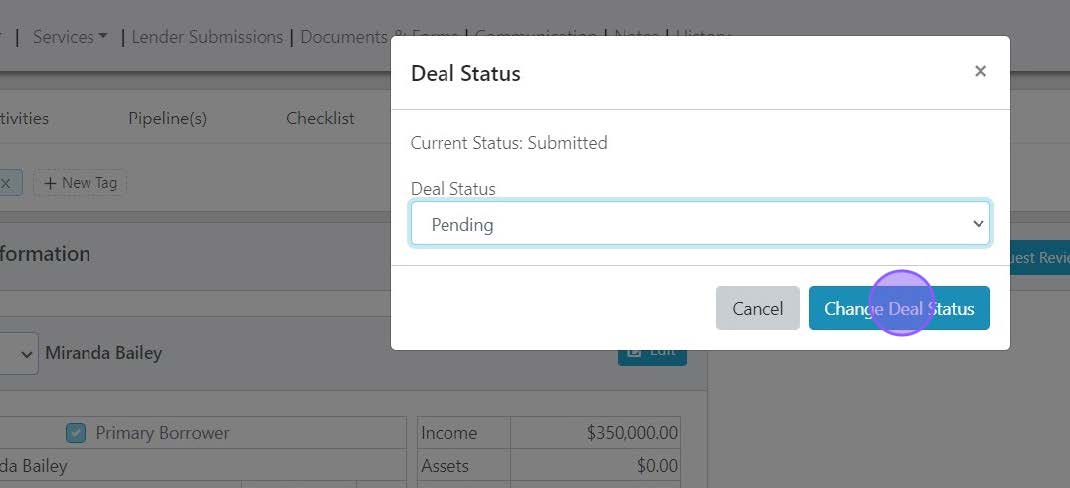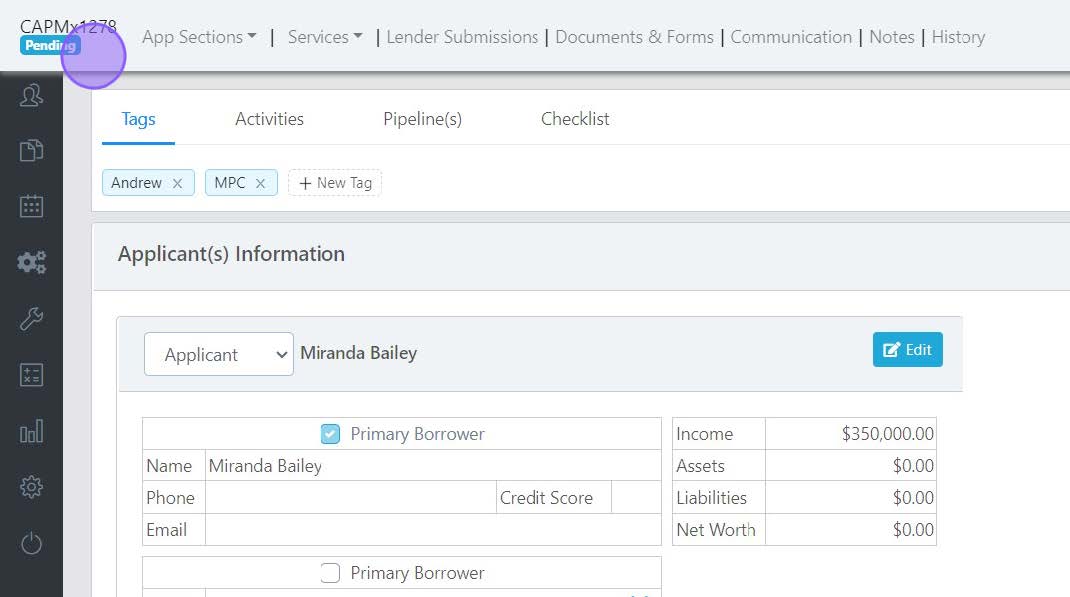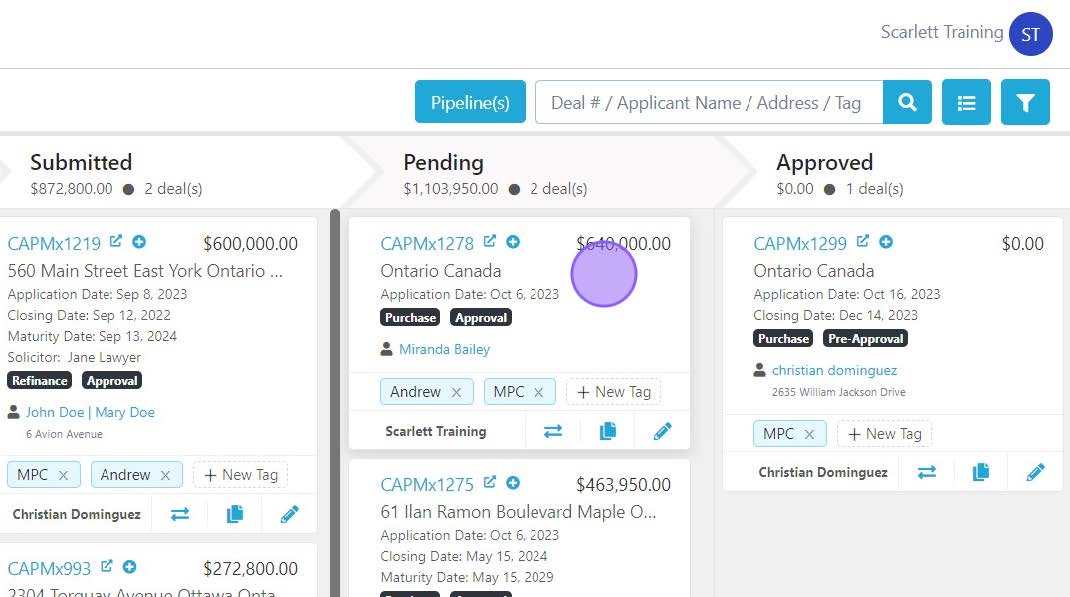Change a Deal Status
Many deal statuses are updated automatically by actions you take within the system, or responses that are returned by your lender (pending, approve, decline). Other deal statuses must be updated manually, since there is no trigger within the system to indicate they are done, such as Ready for Compliance or Paid & Funded.
Video Walkthrough
Step-by-Step Guide
On your dashboard, the statuses between Submitted and Accepted will update automatically based on action you take within the file, or the lender response received.
Not all lenders respond through the system (a common example is Scotiabank) so for these you would need to move the status manually.
Statuses from Compliance Review and to the right require manual status changes as there is no flag within the system that tells Scarlett the deal status has changed for things like Ready to Close, Funded, or Cancelled.
Change a Deal Status from the Dashboard
1) Click the "Change Status" icon on the deal tile.
2) Select the new deal status from the drop down and click "Change Deal Status"
3) This file is now moved to the Submitted column, based on the deal status change we just made.
Change a Deal Status from Within the Deal
1) The current status of the deal is displayed in the top left corner. Click the status.
2) From the dropdown, select the status you need to move the deal to and click "Change Deal Status".
3) The new status is reflected in the top left corner of the deal.
4) The deal is also displayed in the corresponding new status column on the deal dashboard.
Scarlett Tips
The Renewed status is for you to move old files to when you have done a newer file for the same client and property. This automatically removes that older file from any automations you have running so clients are not reminded of a maturity date that no longer exists.