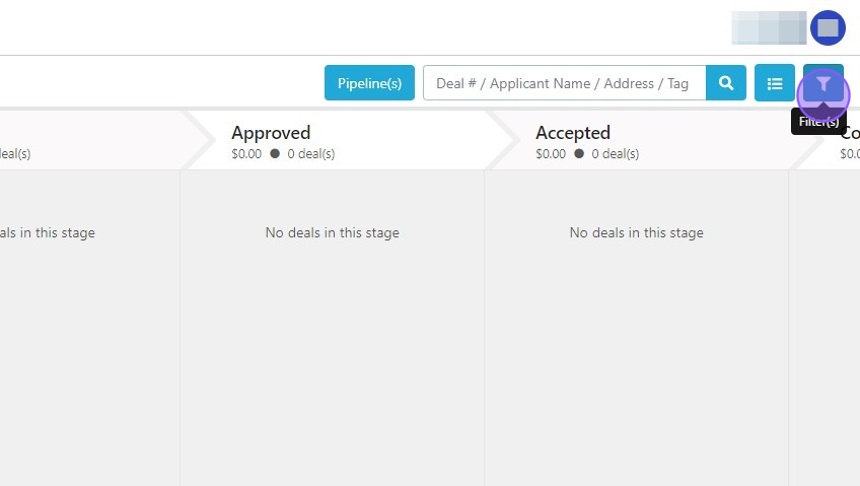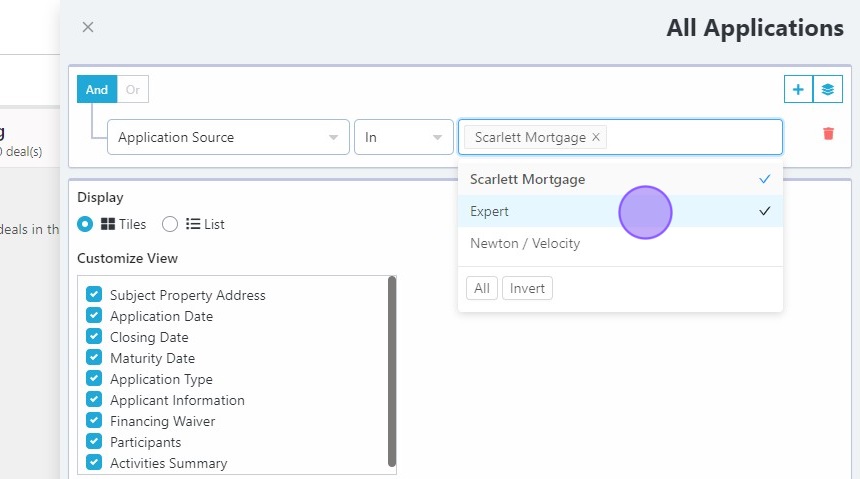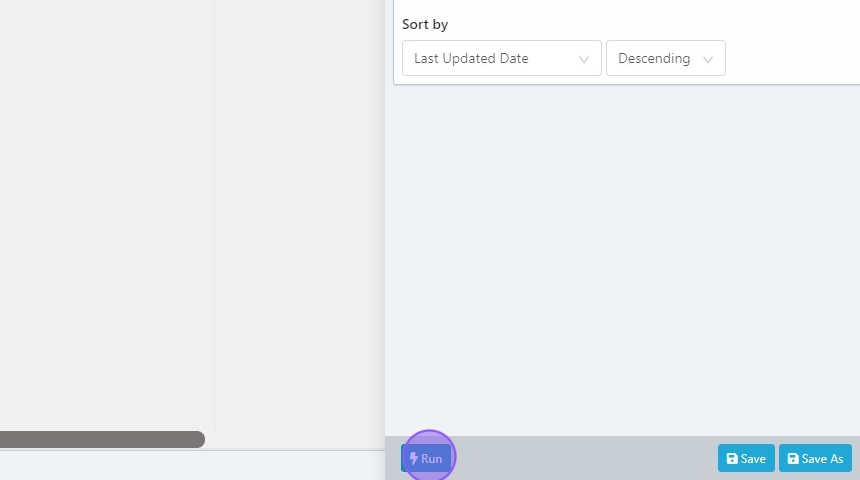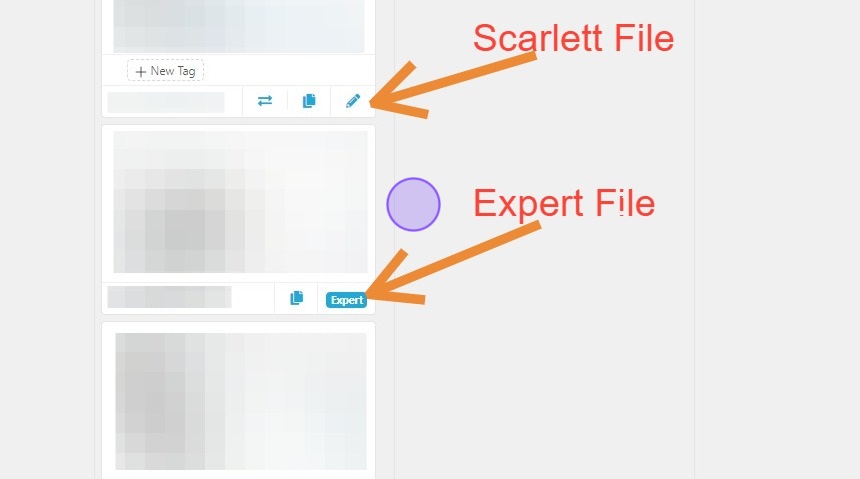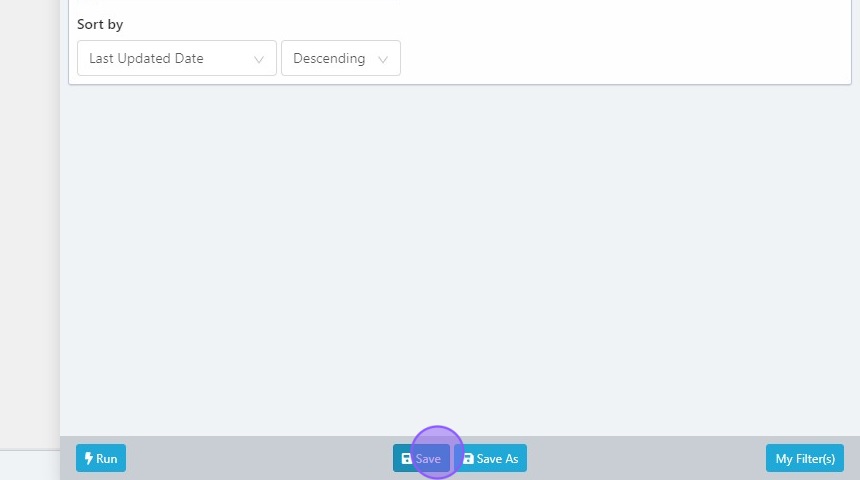Adding Expert files to your Filter
This guide provides a step-by-step process on how to add Expert files to your filter. By following these steps, you will be able to view Scarlett deals and Expert deals on your dashboard. Additionally, you can save your filter settings to always include these deals or create a separate filter for easy access
Step-by-Step Guide
1) Open the filters
2) Click into the Application Source and select Expert in the dropdown.
3) Click "Run"
4) Your dashboard will now show Scarlett deals and Expert deals
5) If you want your filter to always open with these deals included, re-open the filter and click "Save". You can also click "Save As" to save it as a separate filter you can run.
Scarlett Tips
My Filters
You can access any saved filters by clicking "My Filter(s)" on the bottom of the filter screen. Some filters are automatically created for you when you import templated automations.
Share Filters
You can share filters with other members of your team. To access shared filters, click on "Shared with Me" from within the My Filters section.