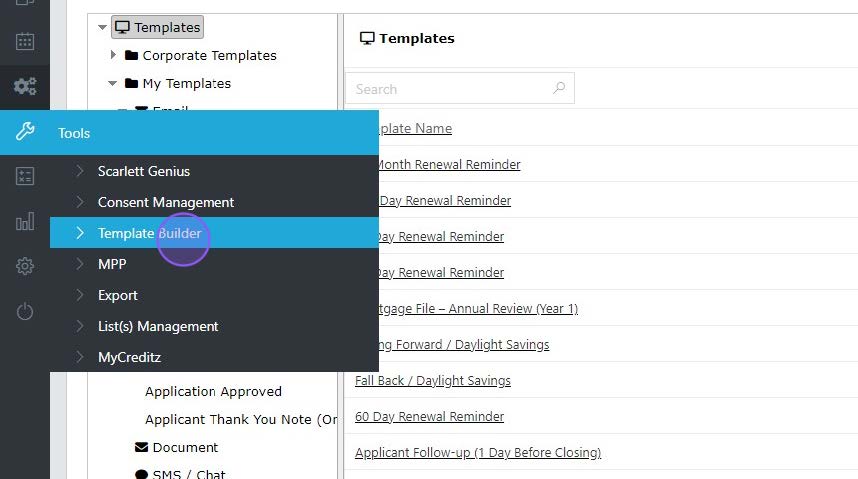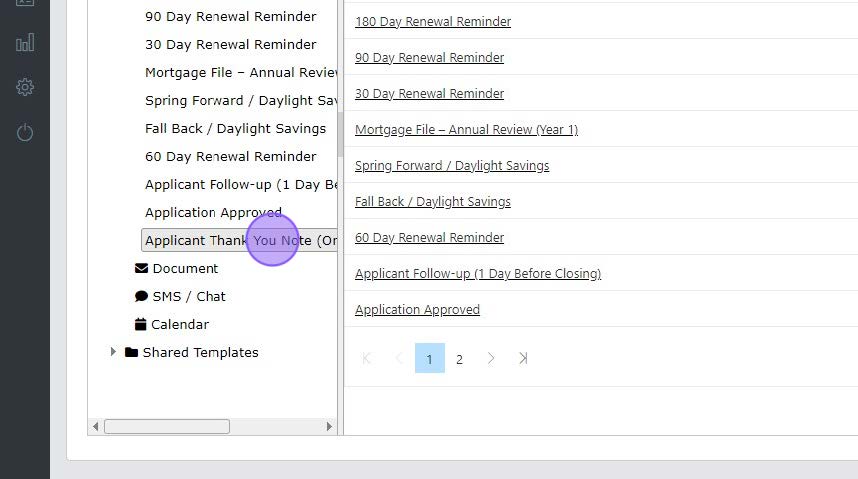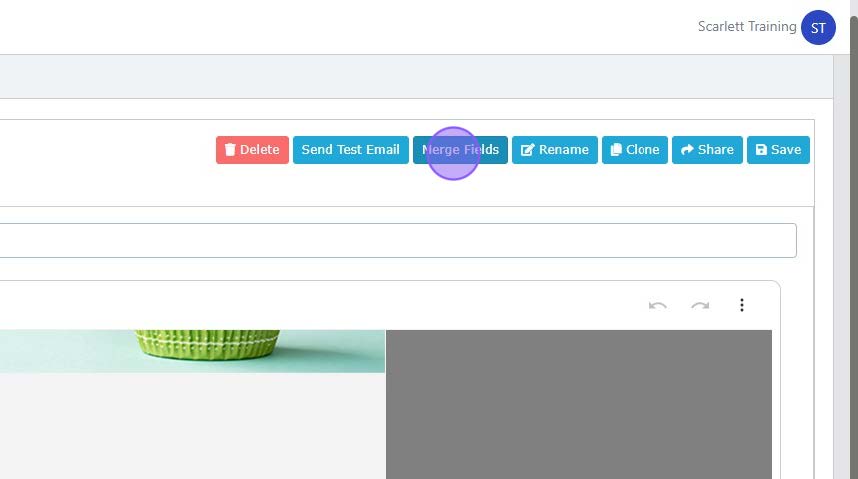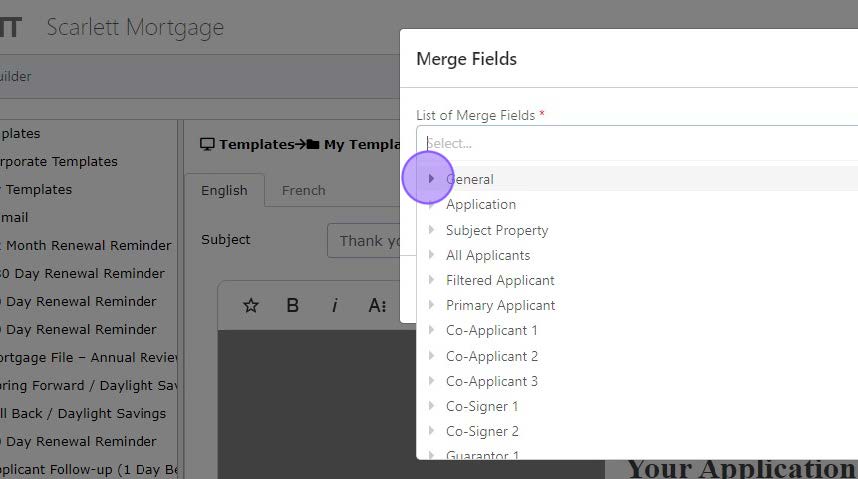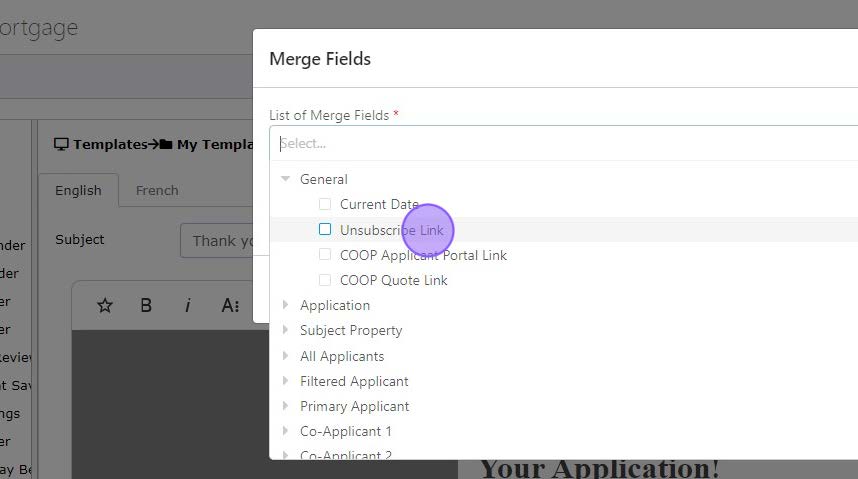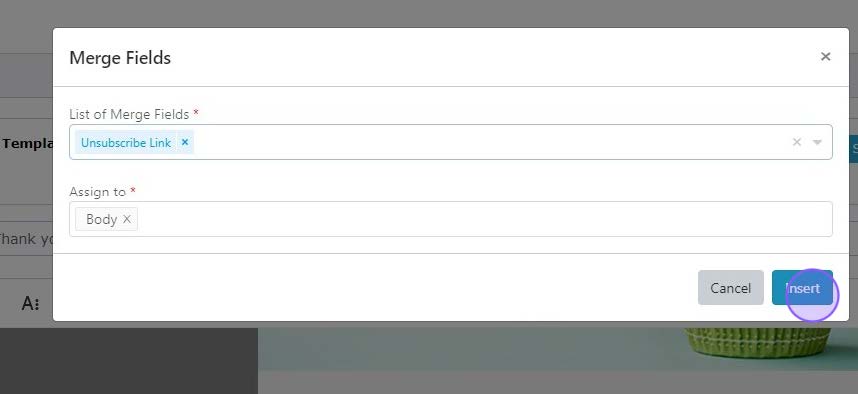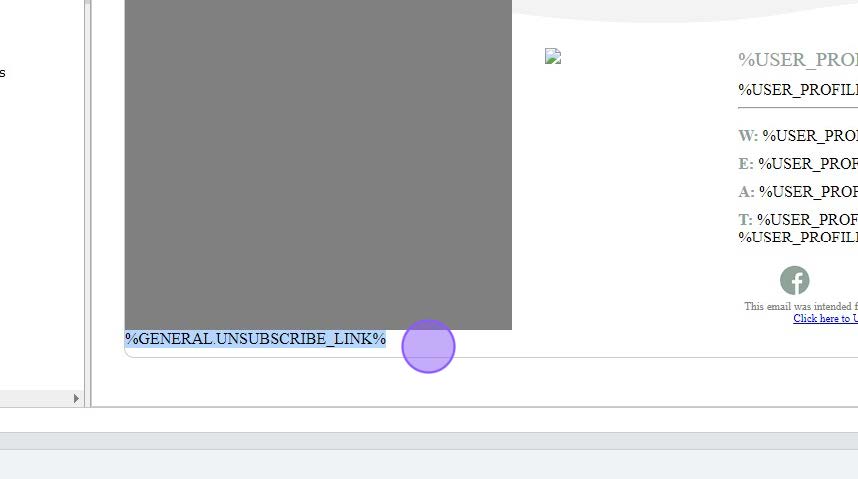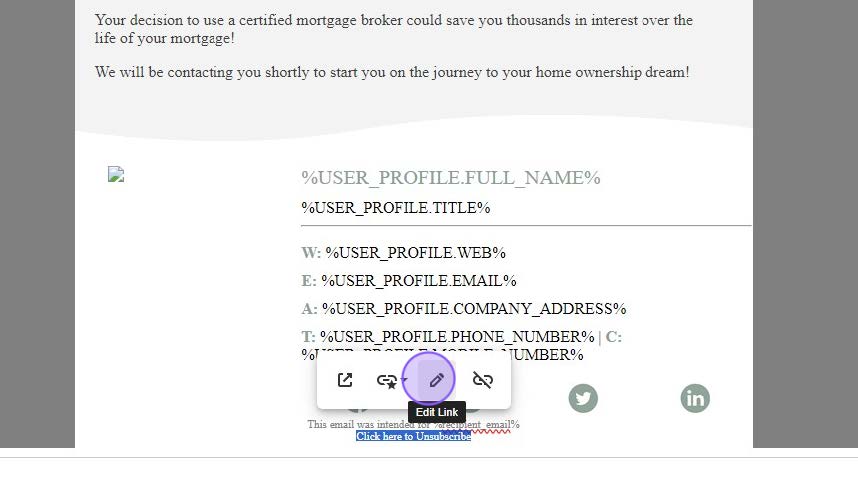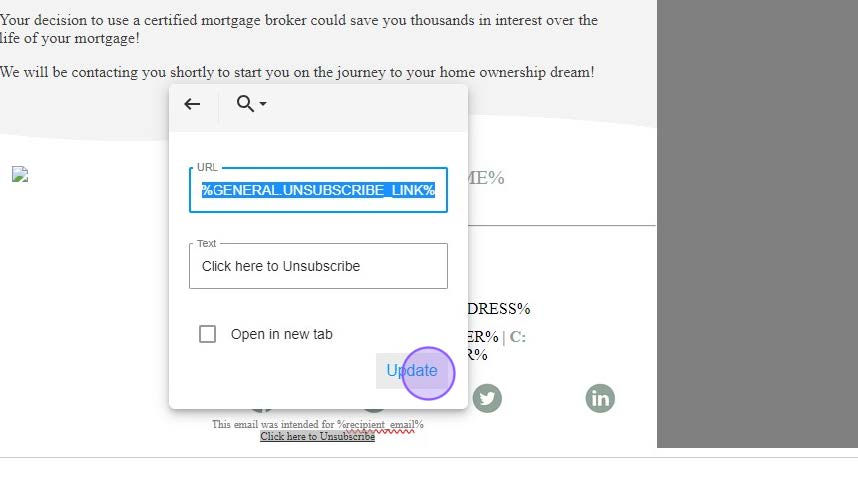Adding an Unsubscribe Link to an Email Template
This guide provides detailed steps on how to add an unsubscribe link to an email template. By following these steps, you can ensure that your emails are compliant with unsubscribe regulations and provide recipients with a way to opt out of future communications.
Step-by-Step Guide
1) Click "Template Builder"
2) Click the template you need to modify
3) Insert the text as you want it to appear in your email body. We used "Click here to Unsubscribe".
4) To get the unsubscribe code, click "Merge Fields"
5) Open General
6) Click "Unsubscribe Link"
7) Assign it to the body of your email. Click "Insert"
8) The merge field will be inserted at the bottom of your email. Cut that code (ctrl-x).
9) Highlight the text you had entered and click to add or edit the link information
10) Paste the code you had copied into the URL field (ctrl-v). Click "Update"
11) You now have a working unsubscribe link for your emails. Don't forget to save the template!
Scarlett Tips
While these same steps can be used to modify an email within the automation screen, best practice is to make any changes to your email within the template builder, and then re-load it into the automation, so there is only one version.